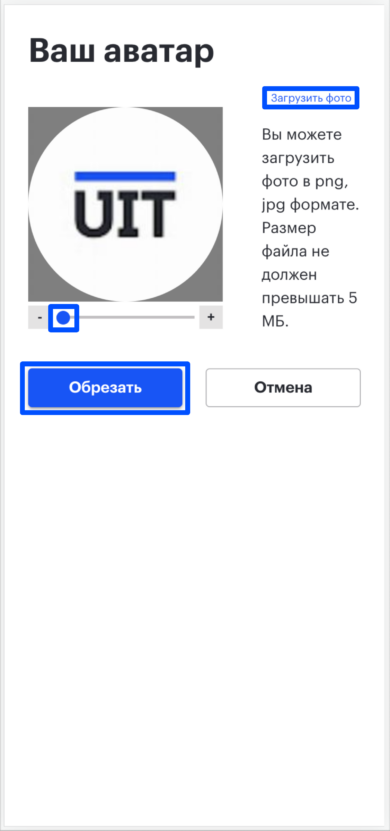Добавление фото профиля
Чтобы добавить фото профиля (аватар) для вашего аккаунта UnSpot или изменить существующее, выполните указанные ниже действия.
Важно: Вы не сможете изменить ваш профиль, если ваш аккаунт синхронизируется с одной из систем (Google Workspace, Azure AD или on-premise AD).
Добавление фото профиля
Для добавления фото профиля:
1. Нажмите на иконку вашего профиля в правом верхнем углу и выберите “Настройки”.
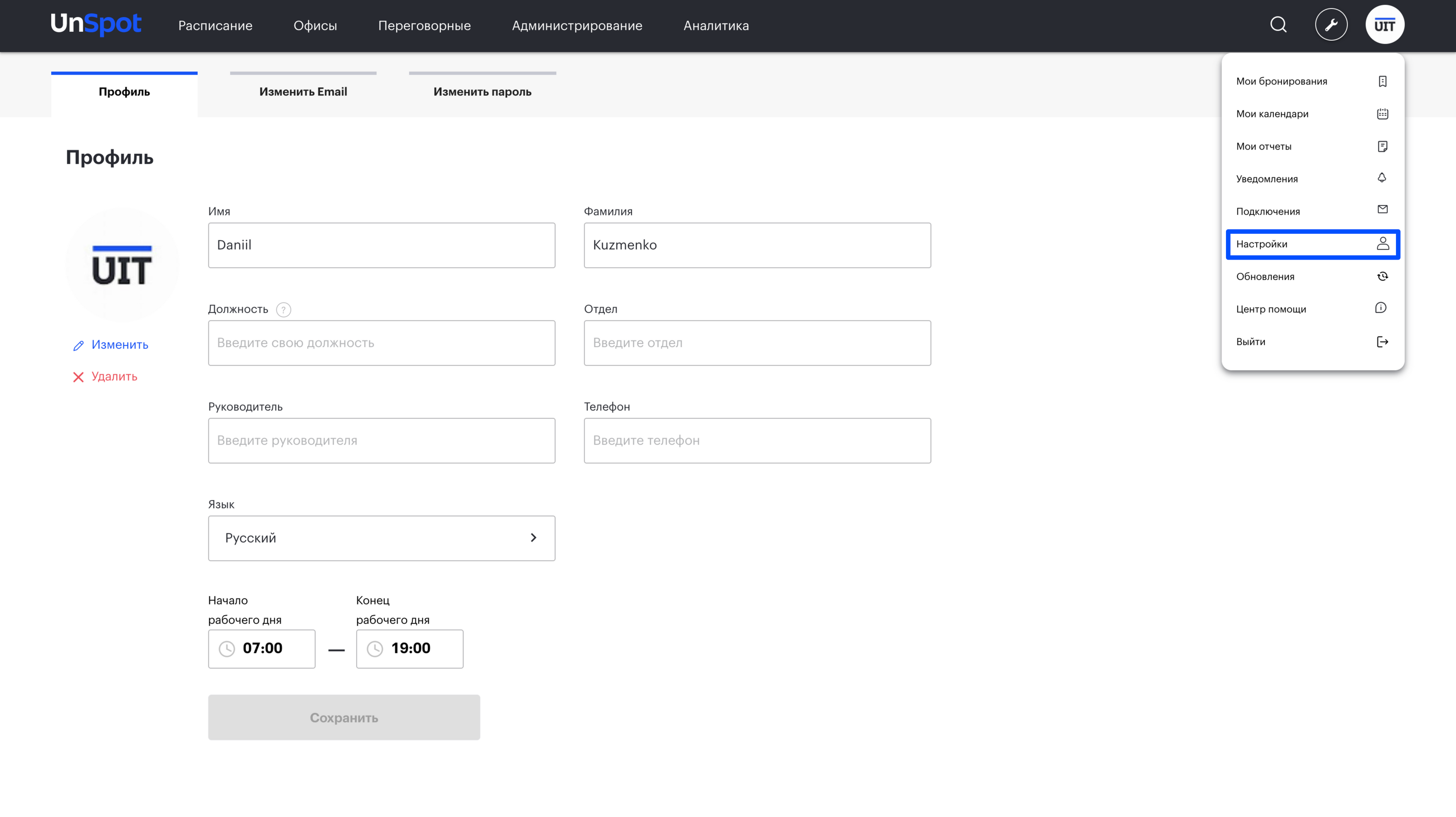
2. Нажмите кнопку “Добавить”.
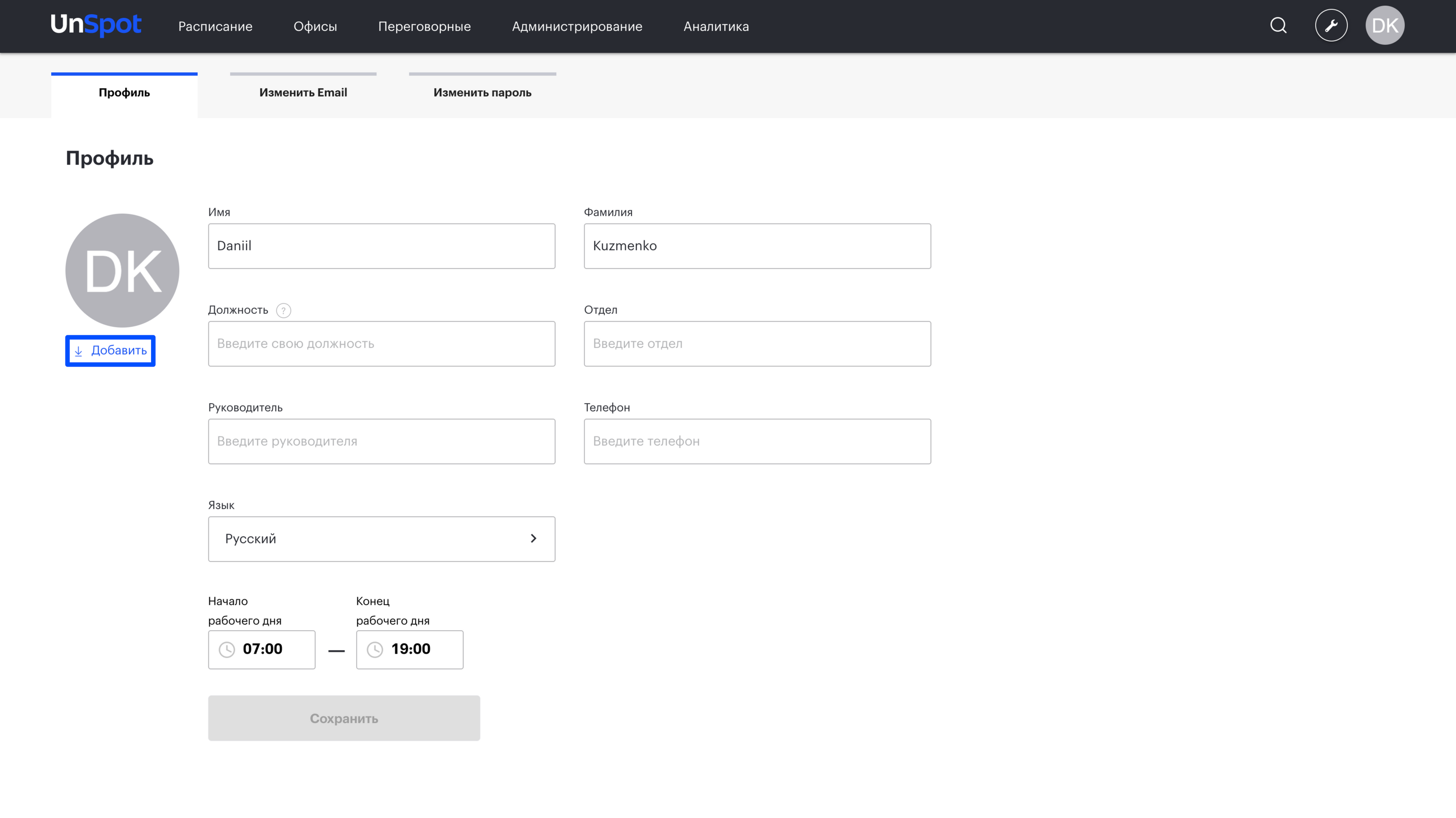
3. В открывшемся окне выберите необходимое изображение и нажмите кнопку “Открыть”.
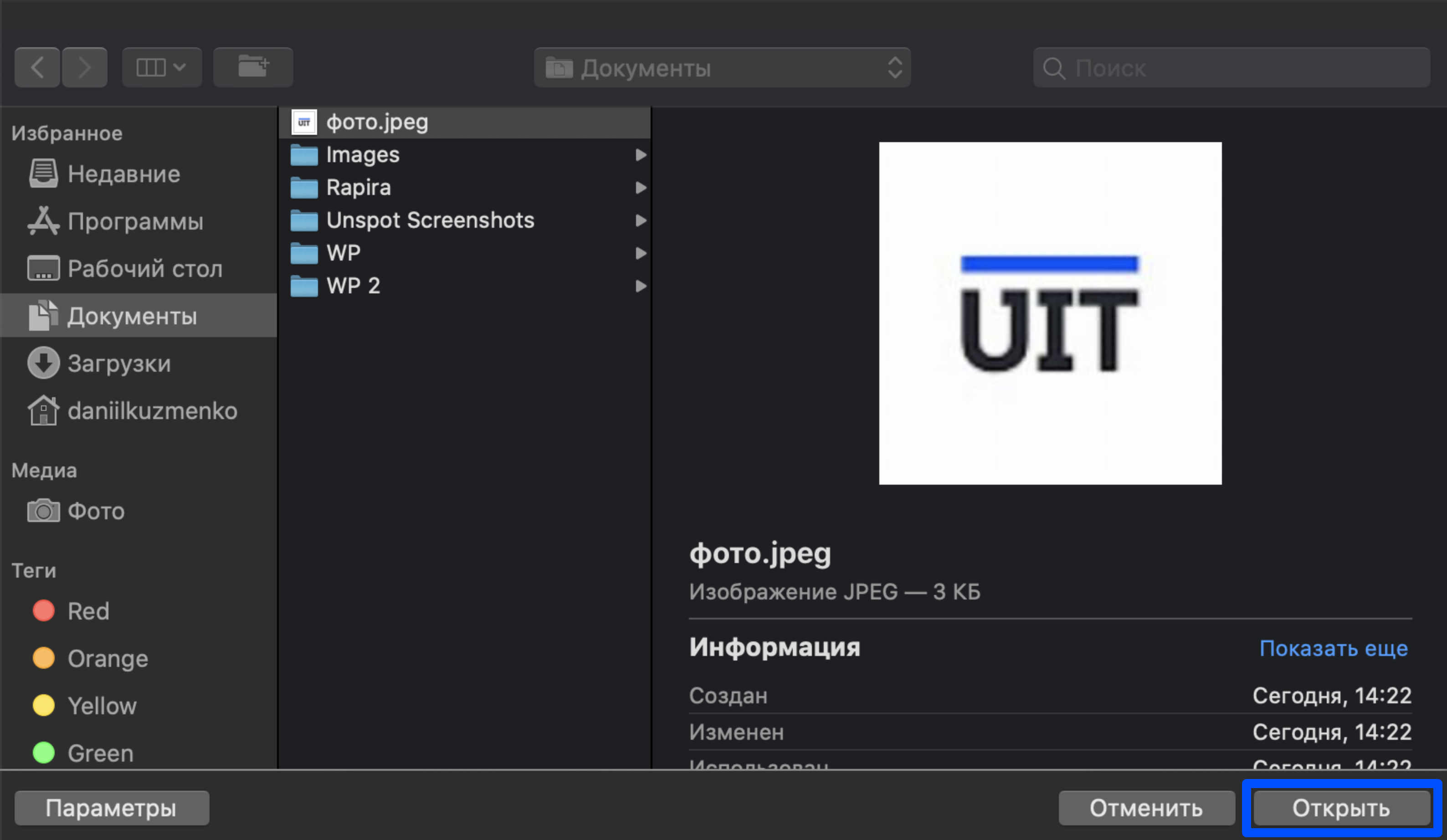
4. Настройте отображение загруженного фото в круглой рамке.
Совет: Для выбора другого фото вы можете нажать кнопку “Загрузить фото”.
5. Для завершения загрузки фото нажмите кнопку “Обрезать”.
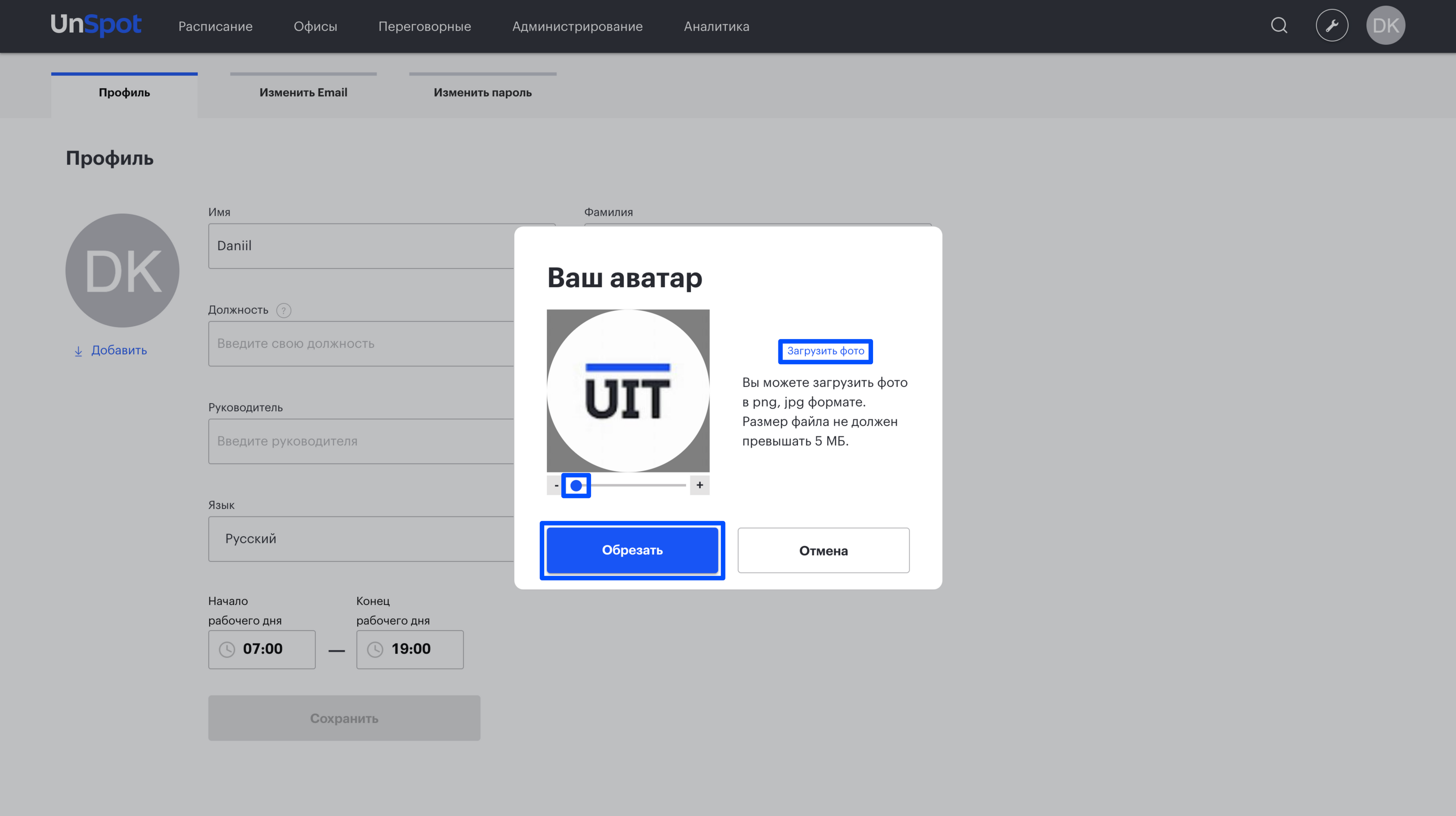
Редактирование фото профиля
Для изменения фото профиля:
1. Нажмите на иконку вашего профиля в правом верхнем углу и выберите “Настройки”.
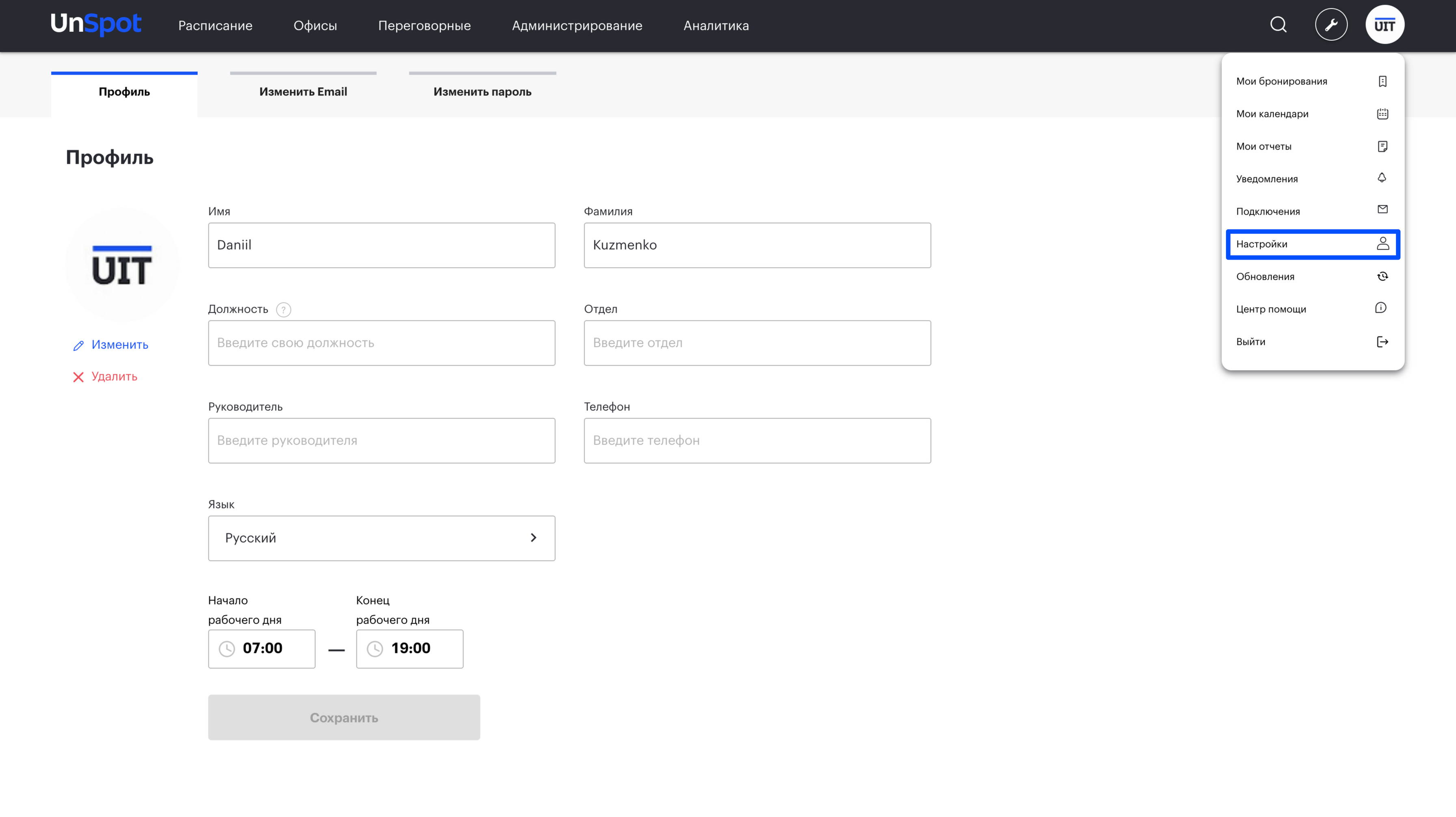
2. Нажмите кнопку “Изменить” под вашим фото профиля.
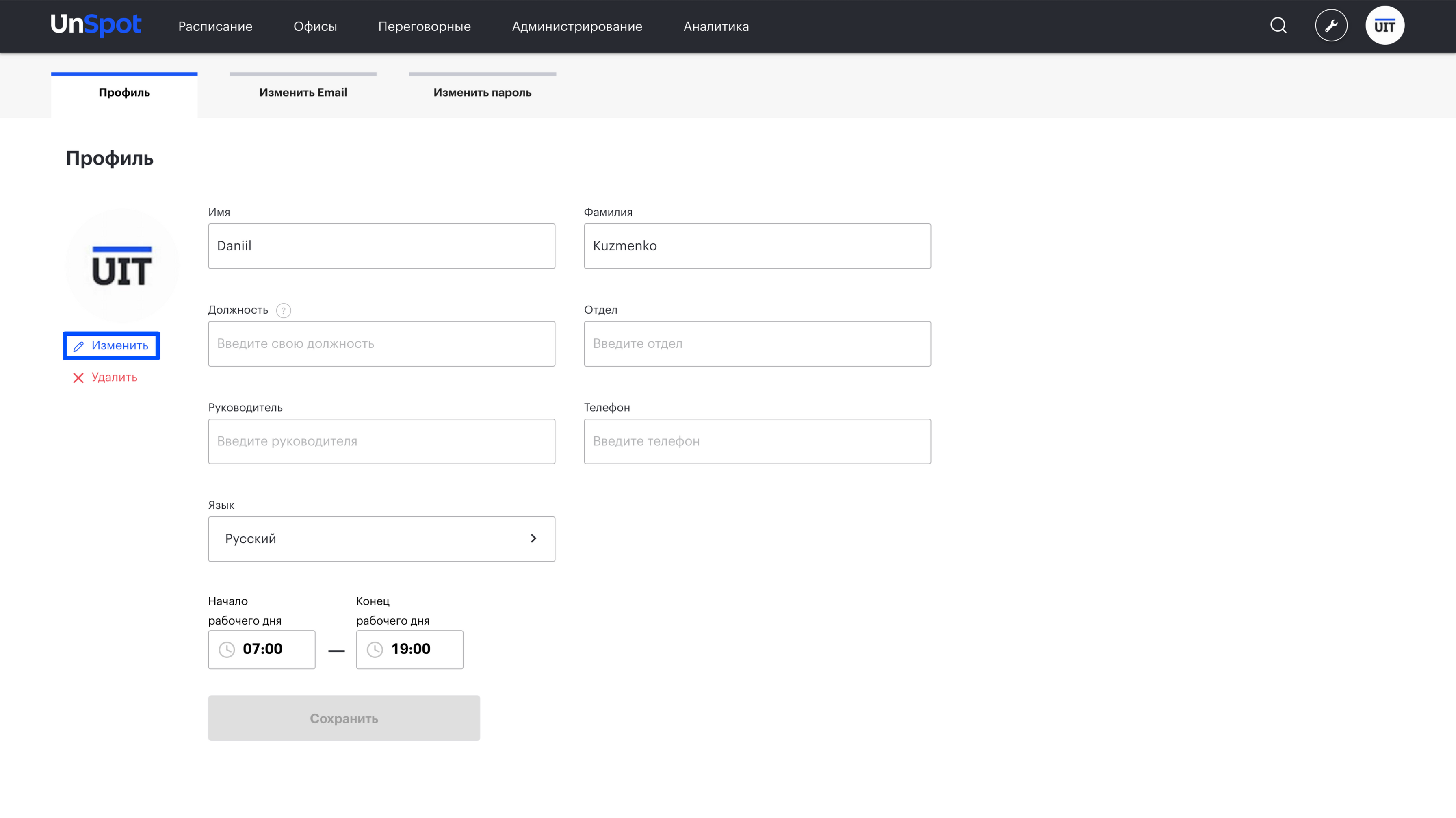
3. В открывшемся окне выберите новое изображение для профиля и нажмите кнопку “Открыть”.
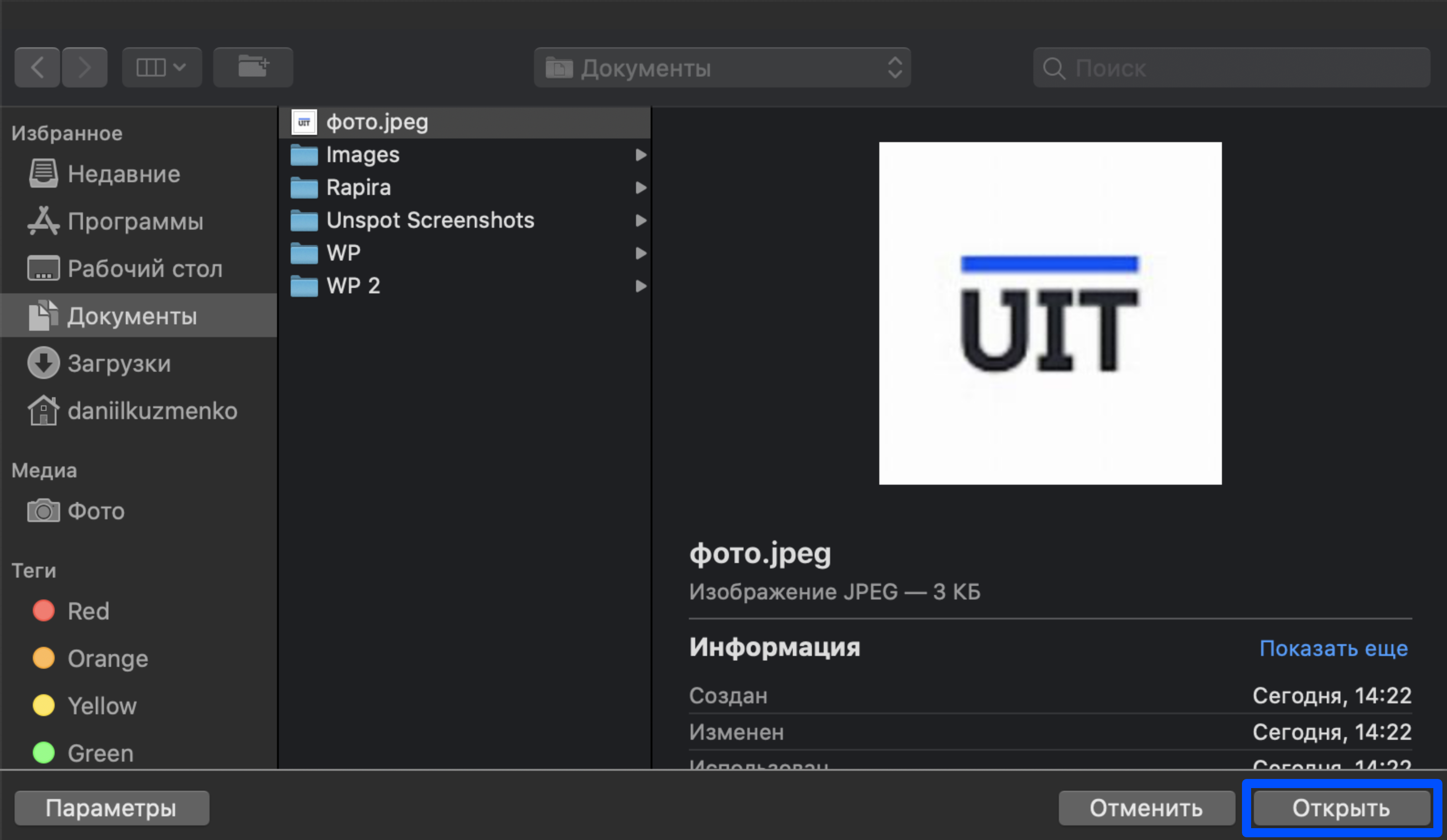
4. Настройте отображение загруженного фото в круглой рамке.
Совет: Для выбора другого фото вы можете нажать кнопку “Загрузить фото”.
5. Для завершения загрузки нового фото нажмите кнопку “Обрезать”.
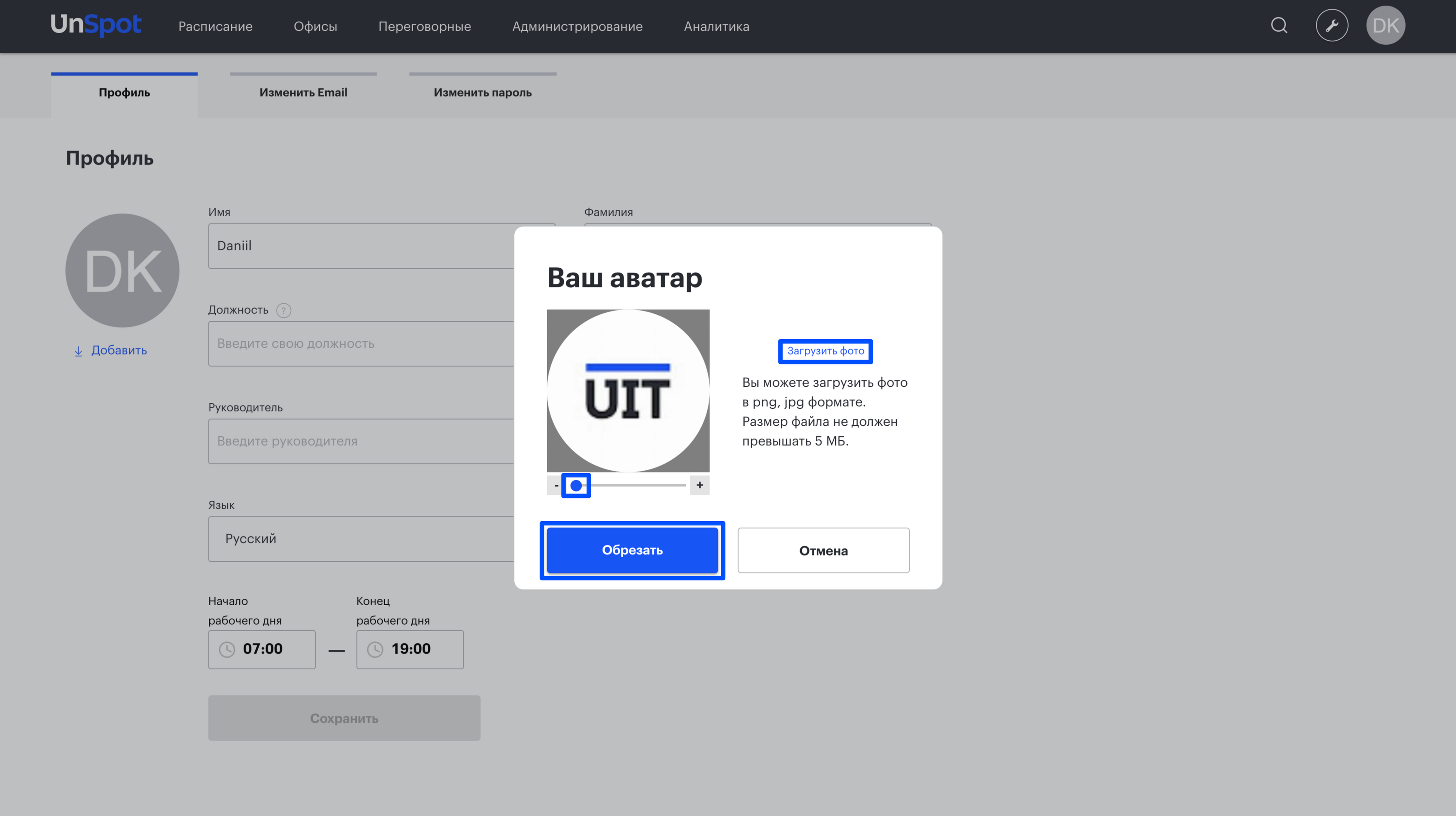
Добавление фото профиля в мобильном приложении
1. Перейдите в раздел “Еще“ и выберите “Настройки“.
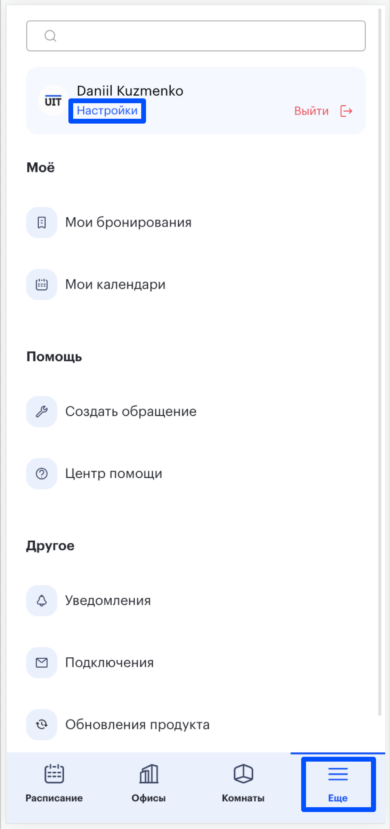
2. Нажмите кнопку “Добавить” под фото вашего профиля.
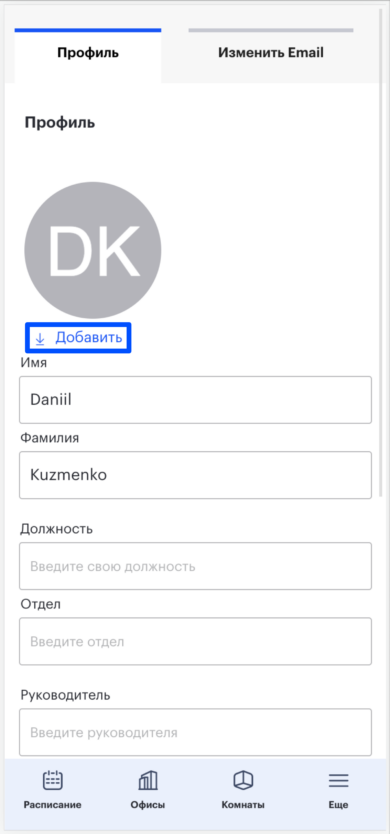
3. В открывшемся окне выберите из файлов нужное изображение.
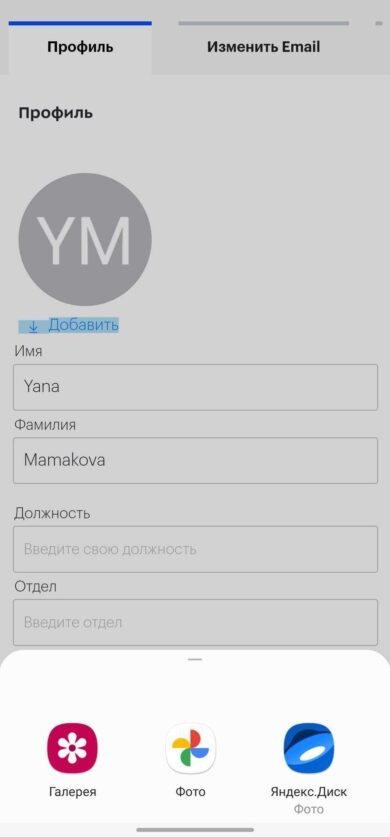
4. Настройте отображение загруженного фото в круглой рамке.
Совет: Для выбора другого фото вы можете нажать кнопку “Загрузить фото”.
5. Для завершения загрузки фото нажмите кнопку “Обрезать”.
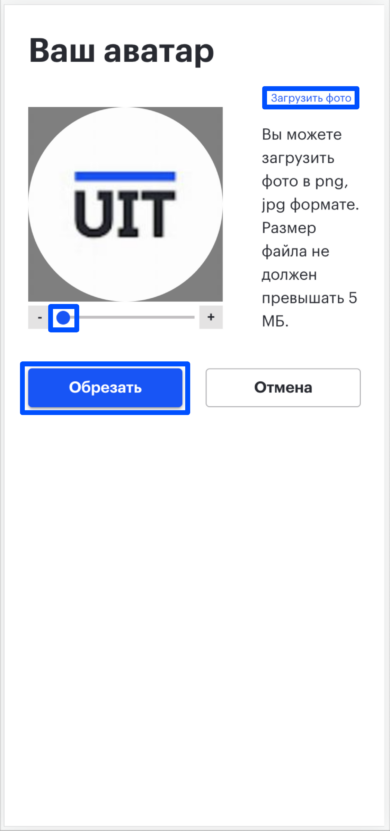
Редактирование фото профиля
1. Перейдите в раздел “Еще“ и выберите “Настройки“.
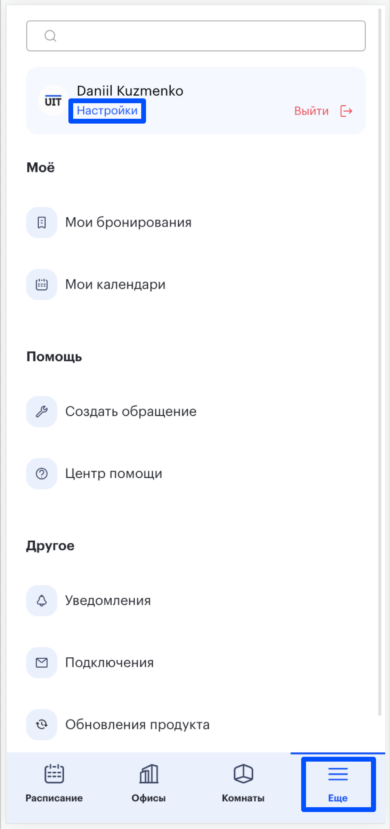
2. Нажмите кнопку “Изменить” под фото вашего профиля.
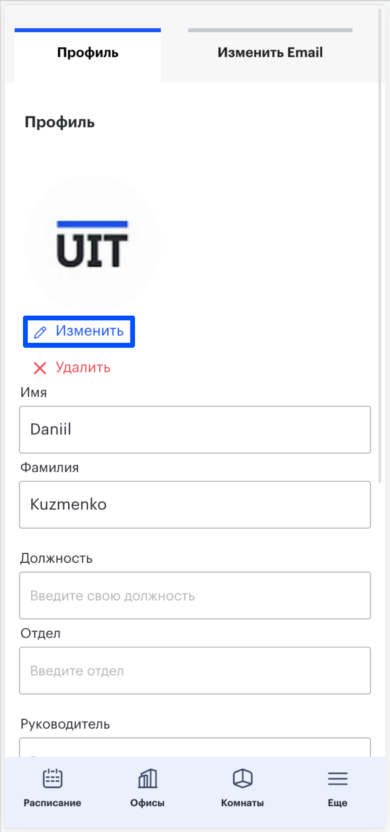
3. В открывшемся окне выберите из файлов нужное изображение.
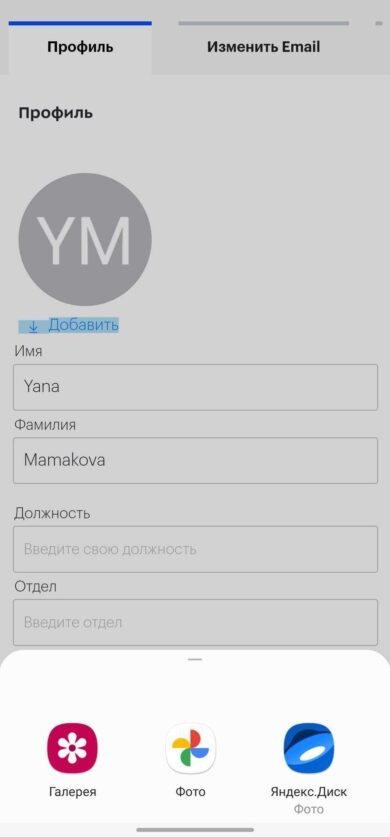
4. Настройте отображение загруженного фото в круглой рамке.
Совет: Для выбора другого фото вы можете нажать кнопку “Загрузить фото”.
5. Для завершения загрузки нового фото нажмите кнопку “Обрезать”.