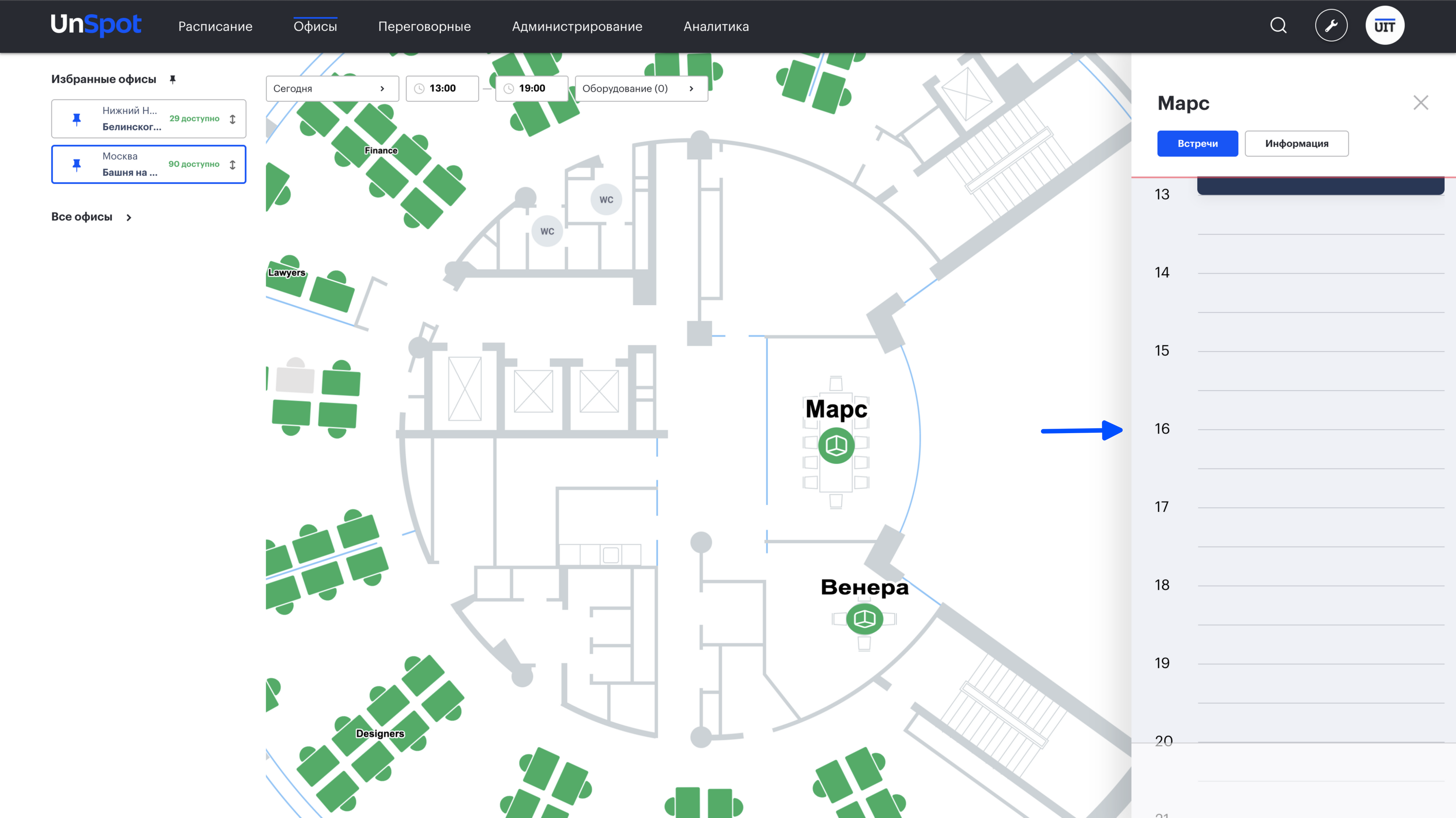- Администратор
- 1. Настройки компании
- 2. Управление пространствами
- Дисплеи переговорных
- Пространства
- 3. Управление персоналом
- 4. Интеграции
- Подписки (Webhooks)
- ОБЗОР ИНТЕГРАЦИЙ
- Настройка получения уведомлений о входе/выходе сотрудника от СКУД Sigur
- Синхронизация пользователей из AD в UnSpot с помощью приложения AD-LDAP-SCIM-Unspot
- Установка UnSpot для Битрикс 24
- Использование API для синхронизации пользователей
- Настройка интеграции со Slack
- Настройка интеграции с Zoom
- Настройка SSO (OAuth 2.0) через Keycloak
- Настройка SSO (OAuth 2.0) через AD FS
- Синхронизация пользователей с Azure AD через SCIM
- Синхронизация пользователей с AD sLDAP
- Синхронизация пользователей с Azure AD через Azure API
- Синхронизация пользователей с Google WS
- Предоставление прав на управление ресурсным календарем в Exchange
- Предоставление прав на управление ресурсным календарем в Microsoft 365
- Предоставление прав на управление ресурсным календарем в Google Workspace
- Подключение календаря Exchange к переговорной
- 5. Аналитика
- Пользователь
- Бронирование парковок
- Бронирование переговорных
- Бронирование столов
- Использование UnSpot
- Мои бронирования
- Мои календари
- Настройки личного аккаунта
- Расписание
- Регистрация и вход пользователя
- Роль менеджера
- Правила синхронизации календарей
- Приложение UnSpot Display
- Распространенные проблемы
- Переговорная показана как организатор встречи
- В разделе "Переговорные" показываются все события календаря
- Событие не отображается в разделе "Аналитика"
- Событие в календаре не обновляется
- Событие в моем календаре исчезло
- Не получается прикрепить к событию переговорную
- Не получается удалить бронирование переговорной
- Не создается повторяющееся событие
- Событие не отображается в разделе "Мои календари"
- Бронирование из UnSpot не отображается в календаре
- Пропало бронирование в UnSpot
Нет подходящих статей
Добавление переговорной на карту
Для добавления переговорной на карту офиса:
1. Перейдите “Администрирование – Офисы – Пространства“. Нажмите на кнопку “Карта“ напротив пространства.
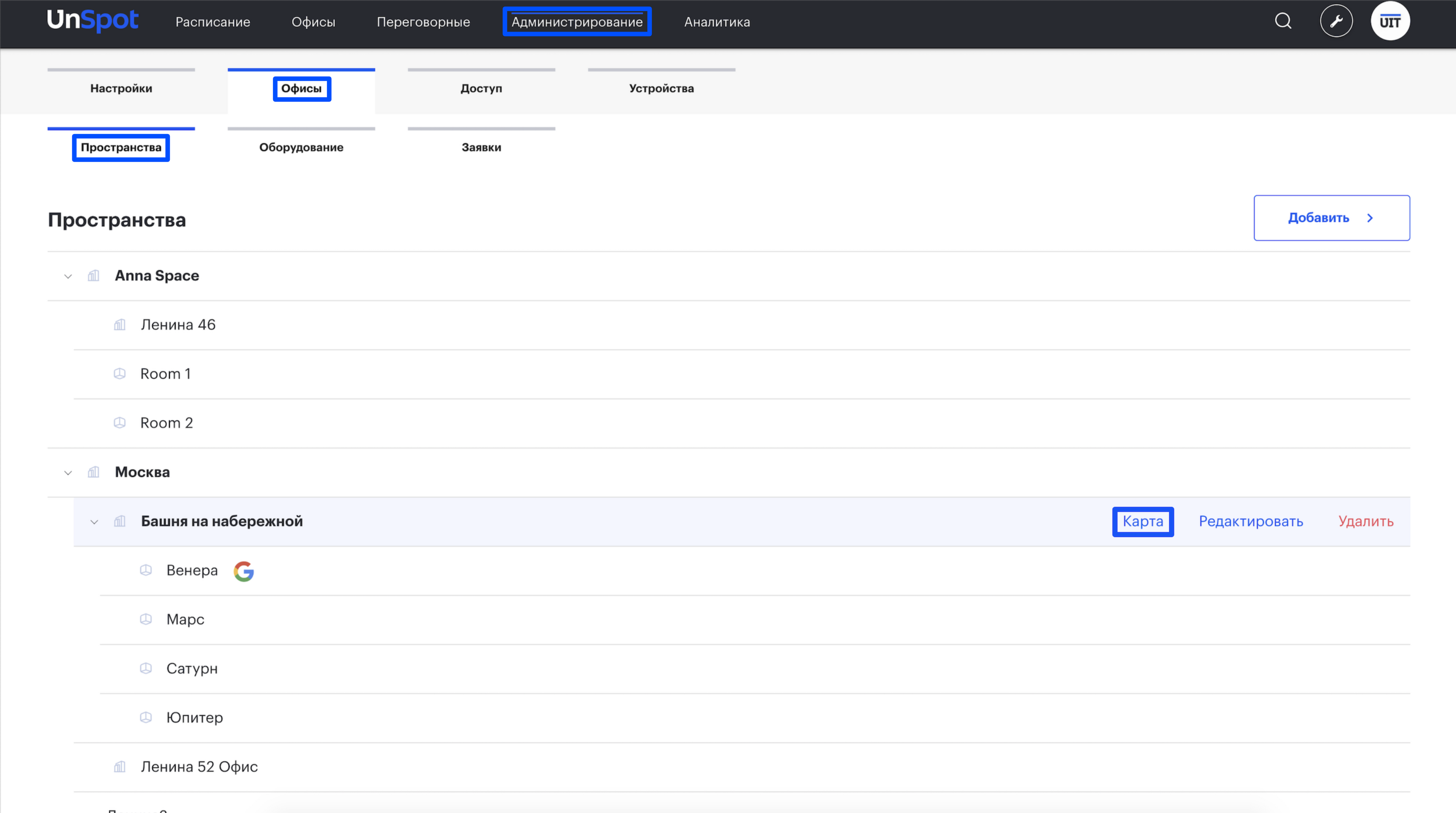
2. Нажмите кнопку “Добавить переговорную“.
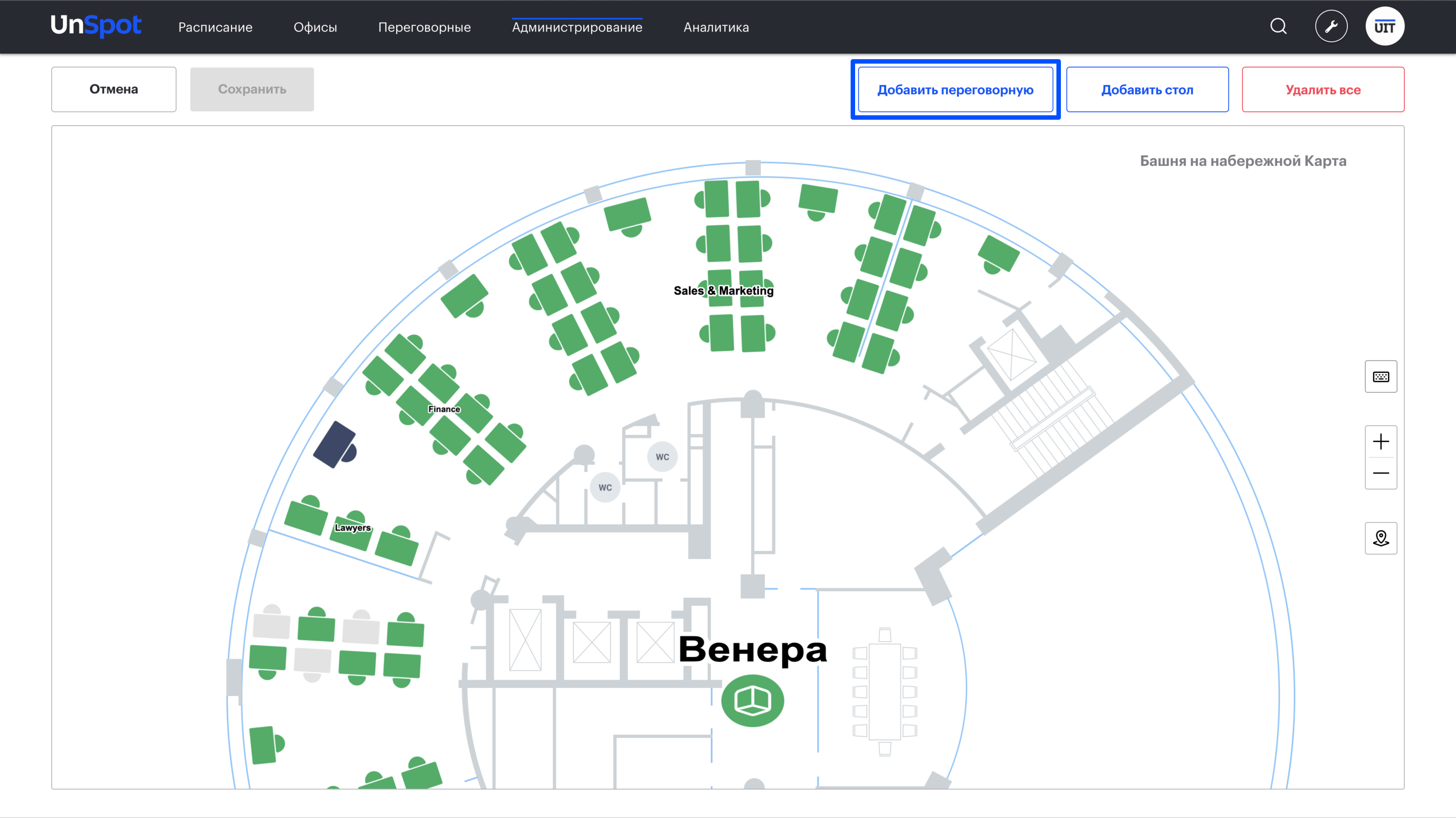
3. Выберите из выпадающего списка переговорную, которую хотите добавить.
4. Нажмите кнопку “Добавить“.
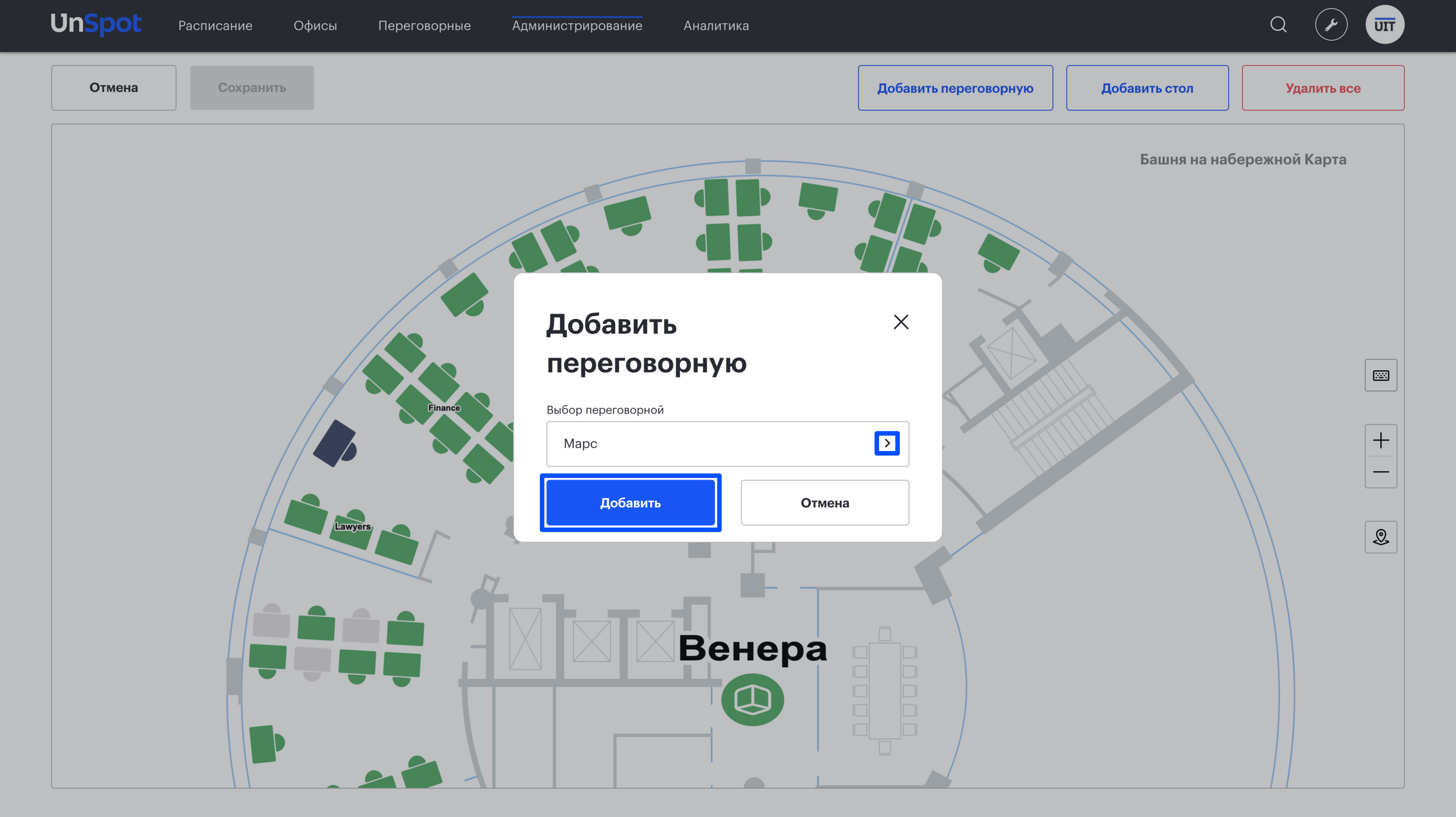
Примечание: Вы можете изменить размер иконки переговорной, потянув за ее края.
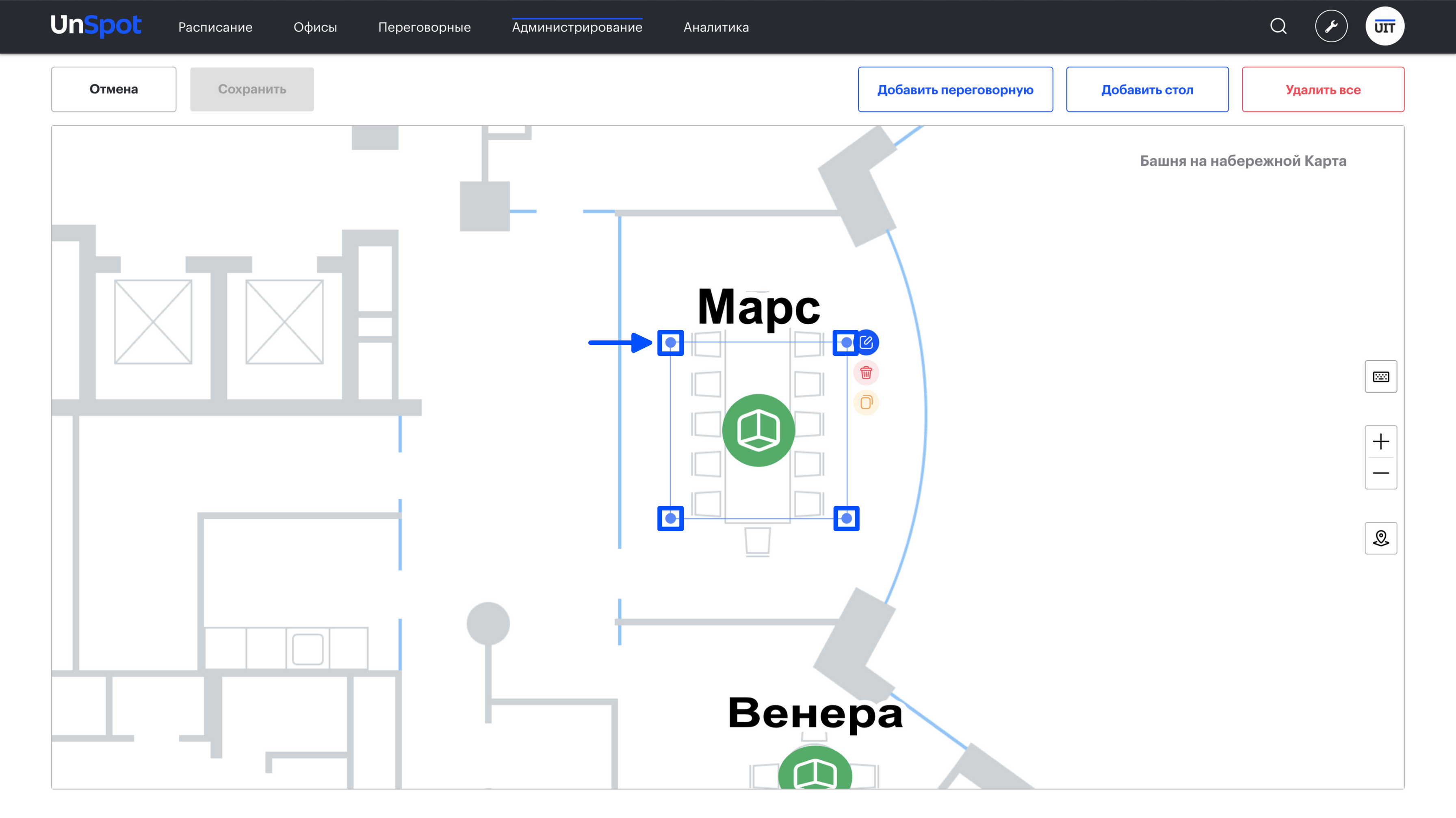
Примечание: Вы можете увеличить и уменьшить шрифт названия переговорной с помощью cmd+ArrowUp и cmd+ArrowDown соответственно.
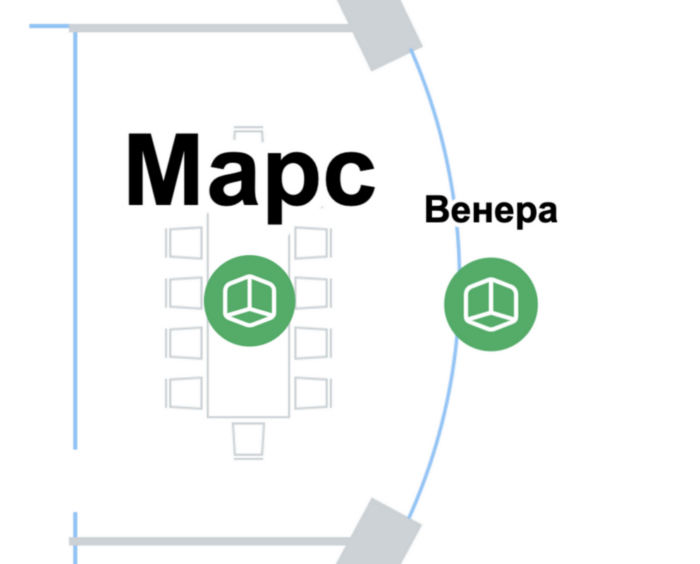
5. Переместите переговорную на желаемое место на карте.
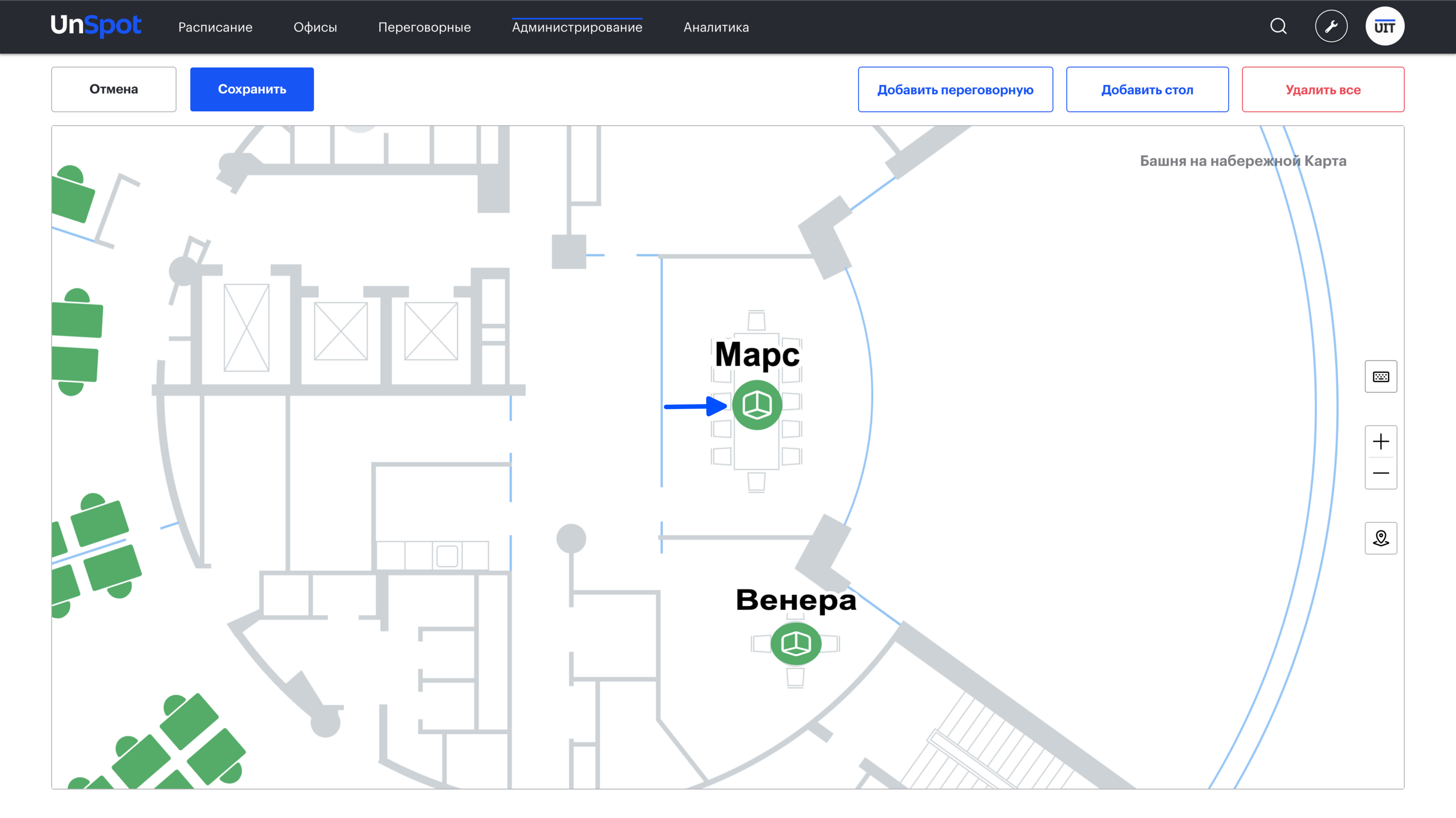
6. Нажмите кнопку “Сохранить“.
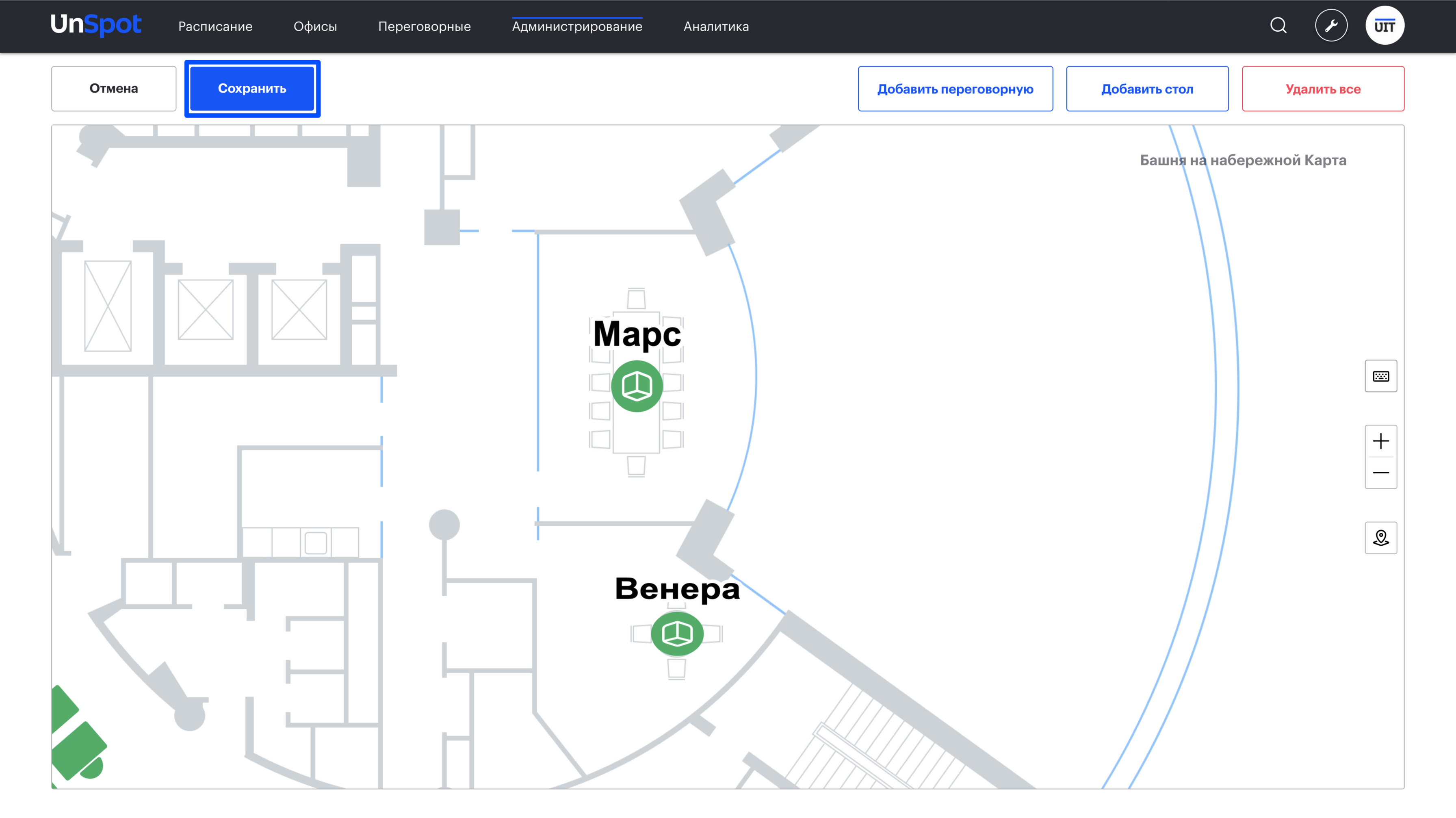
9. Переговорная успешно добавлена.
Важно: При клике на переговорную будет возможность нажать на 3 кнопки:
1. Кнопка редактирования. Вы можете изменить переговорную на другую из списка.
2. Кнопка удаления. Удаляет переговорную с карты пространства.
3. Кнопка копирования. Добавление переговорной.
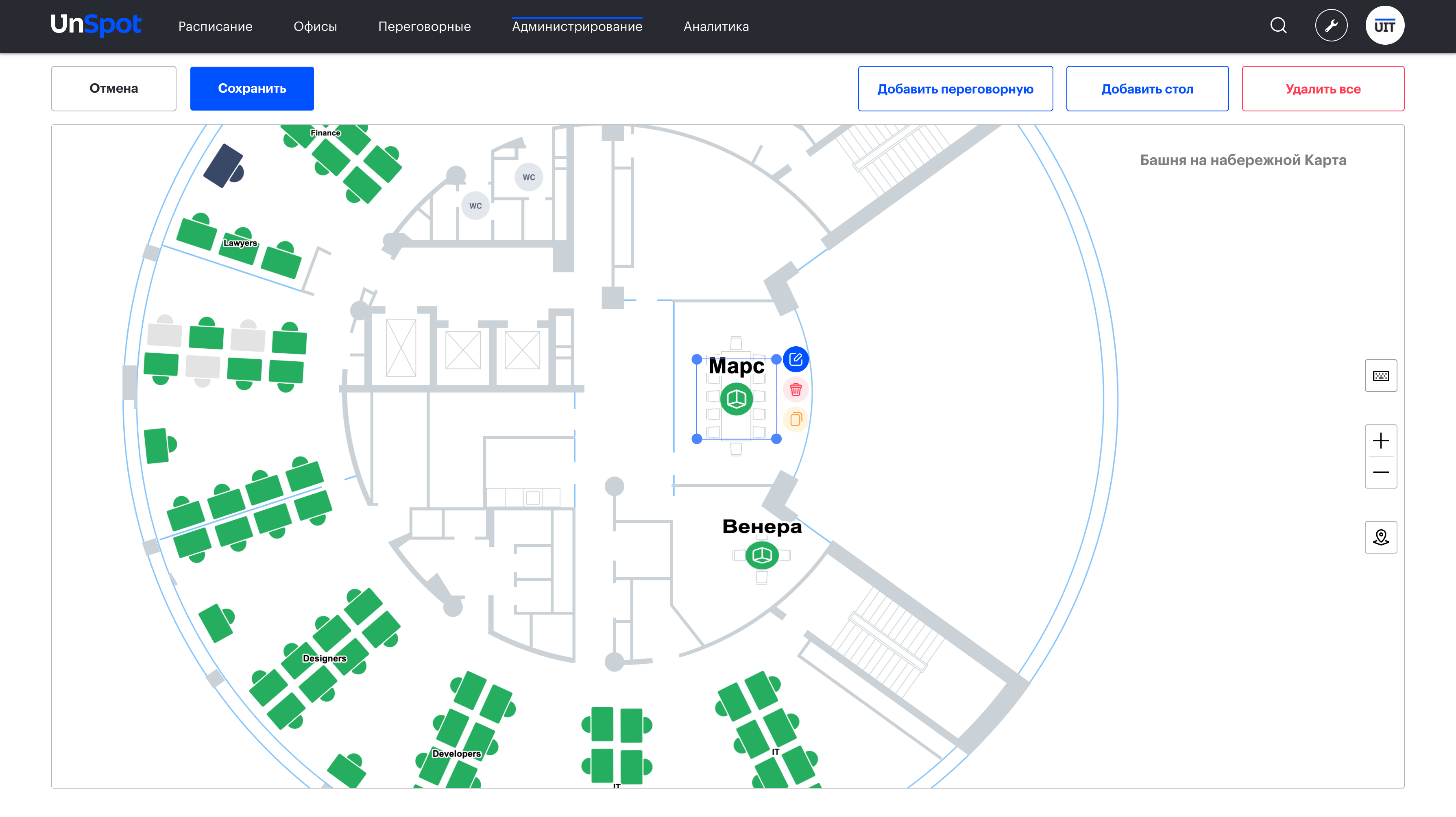
Примечание: Если все переговорные уже добавлены, вы не сможете выбрать переговорную. При попытке добавления переговорной появится соответствующая надпись.
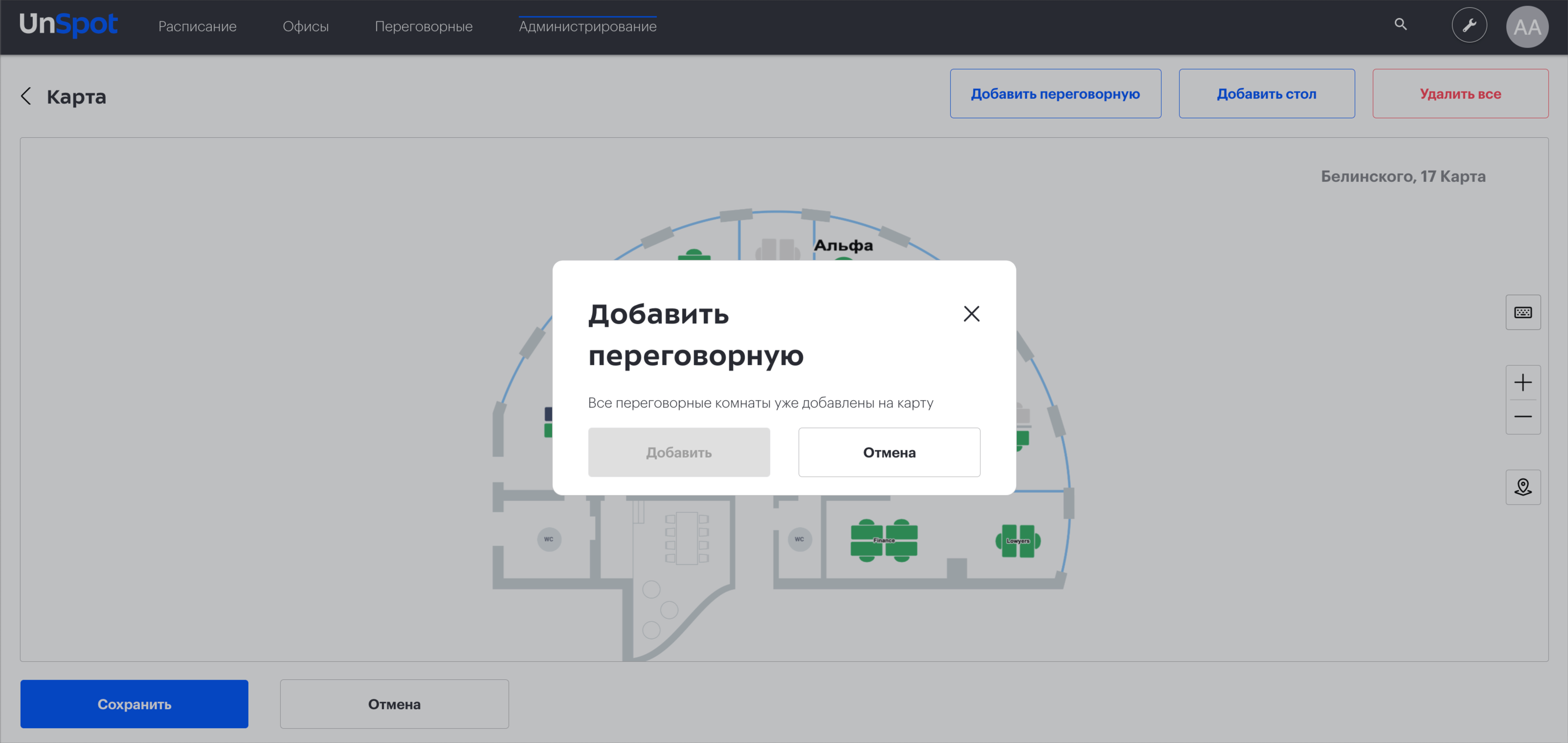
Важно: При клике на переговорную на карте офиса откроется расписание переговорной.