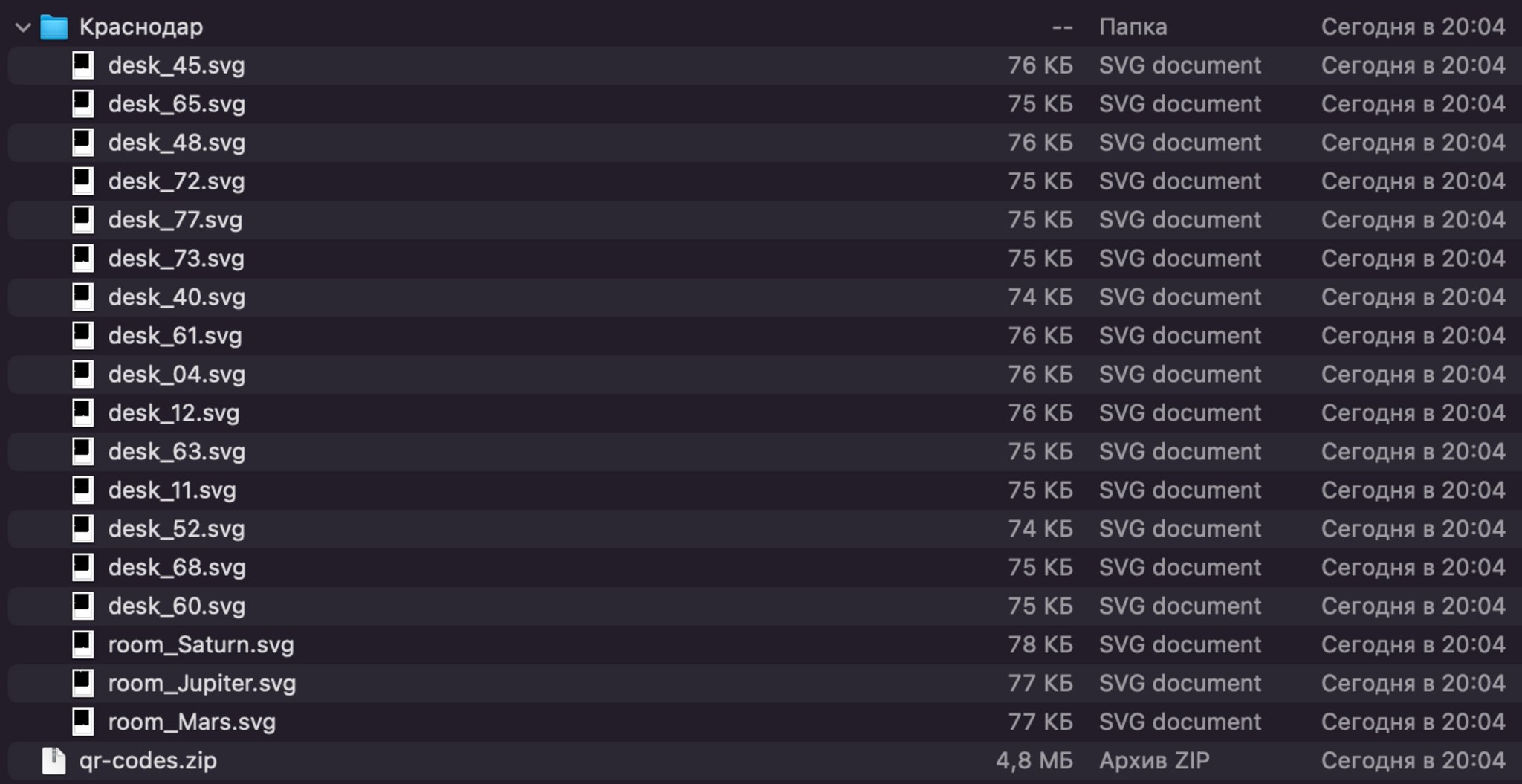- Администратор
- 1. Настройки компании
- 2. Управление пространствами
- Дисплеи переговорных
- Пространства
- 3. Управление персоналом
- 4. Интеграции
- Подписки (Webhooks)
- ОБЗОР ИНТЕГРАЦИЙ
- Настройка получения уведомлений о входе/выходе сотрудника от СКУД Sigur
- Синхронизация пользователей из AD в UnSpot с помощью приложения AD-LDAP-SCIM-Unspot
- Установка UnSpot для Битрикс 24
- Использование API для синхронизации пользователей
- Настройка интеграции со Slack
- Настройка интеграции с Zoom
- Настройка SSO (OAuth 2.0) через Keycloak
- Настройка SSO (OAuth 2.0) через AD FS
- Синхронизация пользователей с Azure AD через SCIM
- Синхронизация пользователей с AD sLDAP
- Синхронизация пользователей с Azure AD через Azure API
- Синхронизация пользователей с Google WS
- Предоставление прав на управление ресурсным календарем в Exchange
- Предоставление прав на управление ресурсным календарем в Microsoft 365
- Предоставление прав на управление ресурсным календарем в Google Workspace
- Подключение календаря Exchange к переговорной
- 5. Аналитика
- Пользователь
- Бронирование парковок
- Бронирование переговорных
- Бронирование столов
- Использование UnSpot
- Мои бронирования
- Мои календари
- Настройки личного аккаунта
- Расписание
- Регистрация и вход пользователя
- Роль менеджера
- Правила синхронизации календарей
- Приложение UnSpot Display
- Распространенные проблемы
- Переговорная показана как организатор встречи
- В разделе "Переговорные" показываются все события календаря
- Событие не отображается в разделе "Аналитика"
- Событие в календаре не обновляется
- Событие в моем календаре исчезло
- Не получается прикрепить к событию переговорную
- Не получается удалить бронирование переговорной
- Не создается повторяющееся событие
- Событие не отображается в разделе "Мои календари"
- Бронирование из UnSpot не отображается в календаре
- Пропало бронирование в UnSpot
Нет подходящих статей
Выгрузка QR кодов
Выгрузка QR кодов необходима для настройки процесса подтверждения бронирований пользователей с помощью QR кодов.
1) Для получения QR кодов для столов и переговорных перейдите “Администрирование – Настройки – QR коды“.
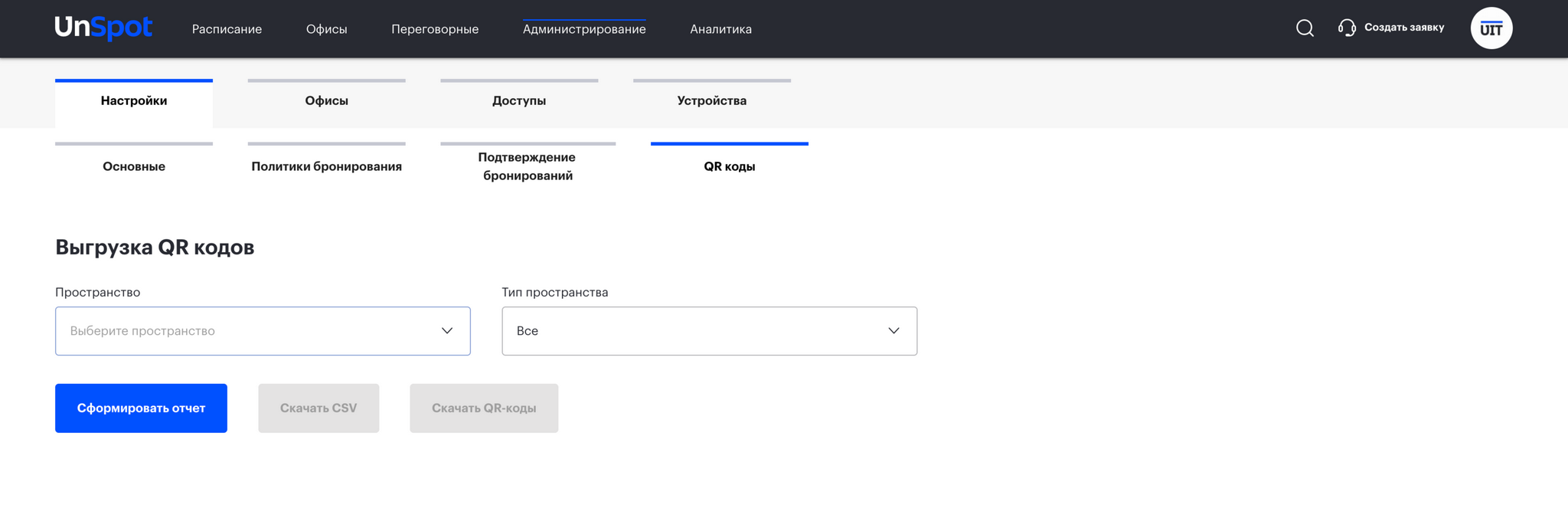
2) Выберите:
а) Пространства, для которых будем формировать QR коды.
б) Тип пространств – какие QR коды будем выгружать: столы, переговорные или все (и то и другое)
Затем нажмите “Сформировать отчет“.
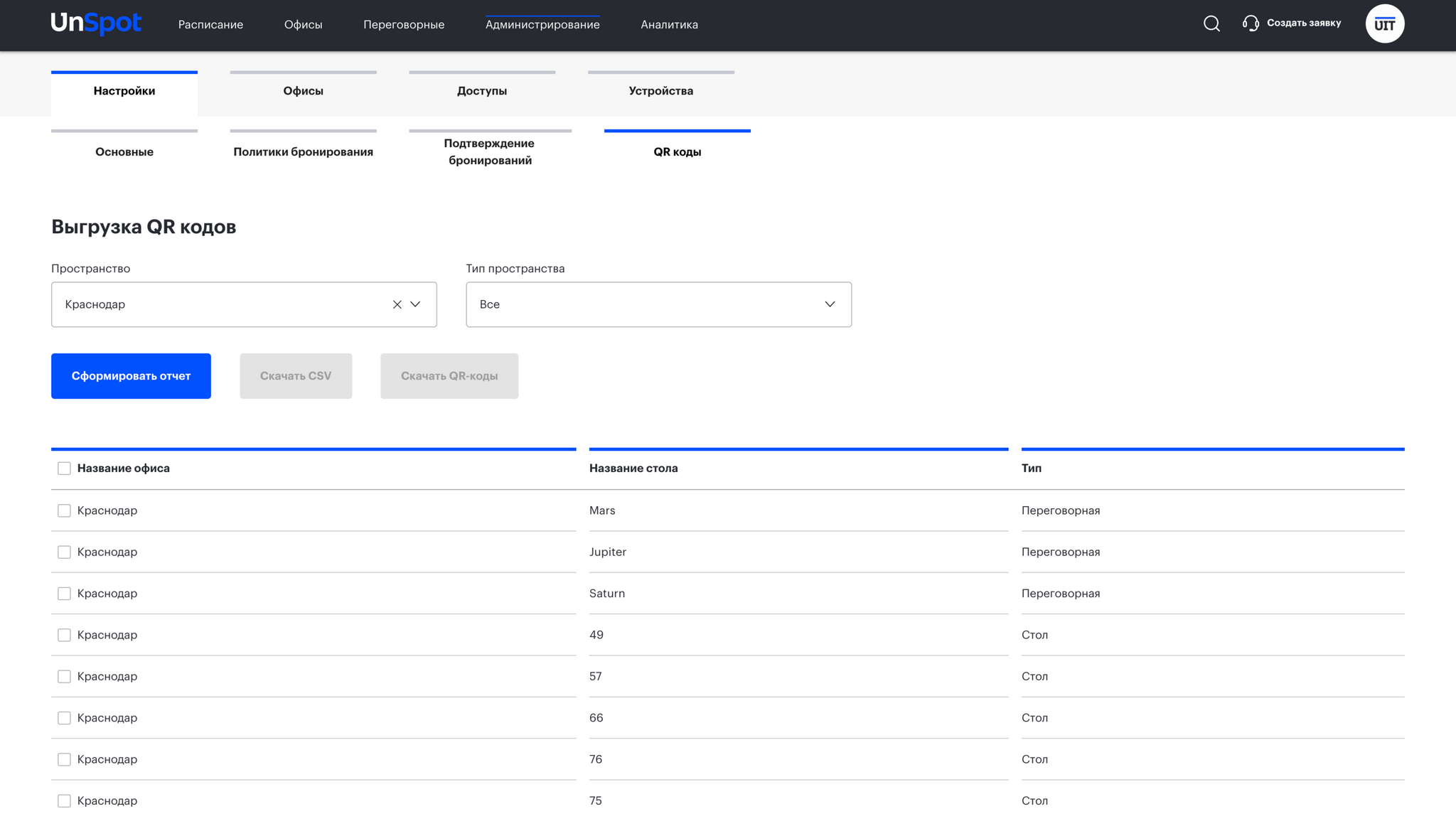
3) Выберите интересующие вас объекты, для которых будут сформированы QR коды. Нажмите на галочку возле “Название офиса“. Доступно скачивание QR кодов в виде CSV и Zip архива с изображениями svg.
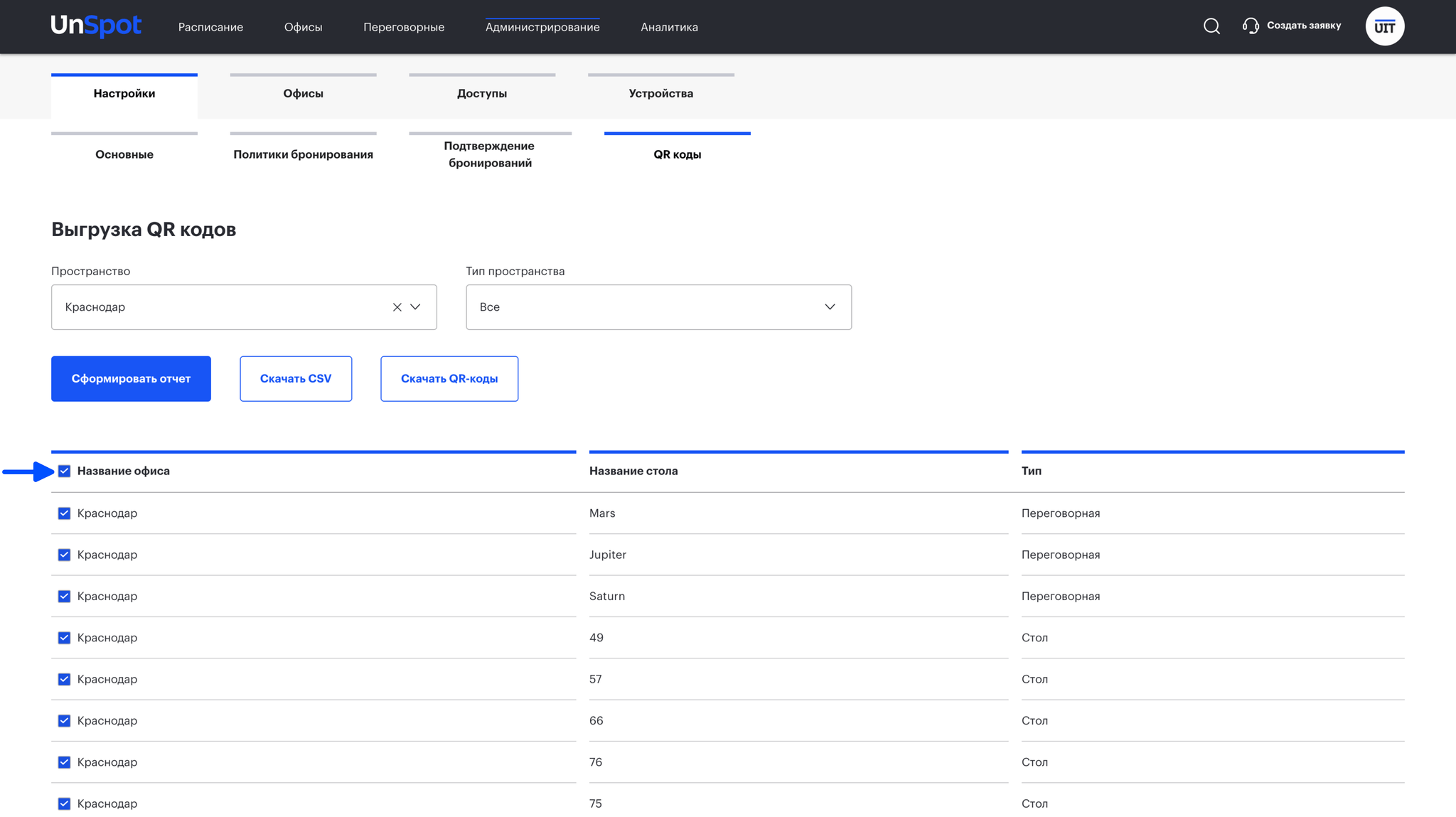
CSV отчет
Отчет содержит 3 столбца: Название офиса, Название объекта, Ссылка на QR код.
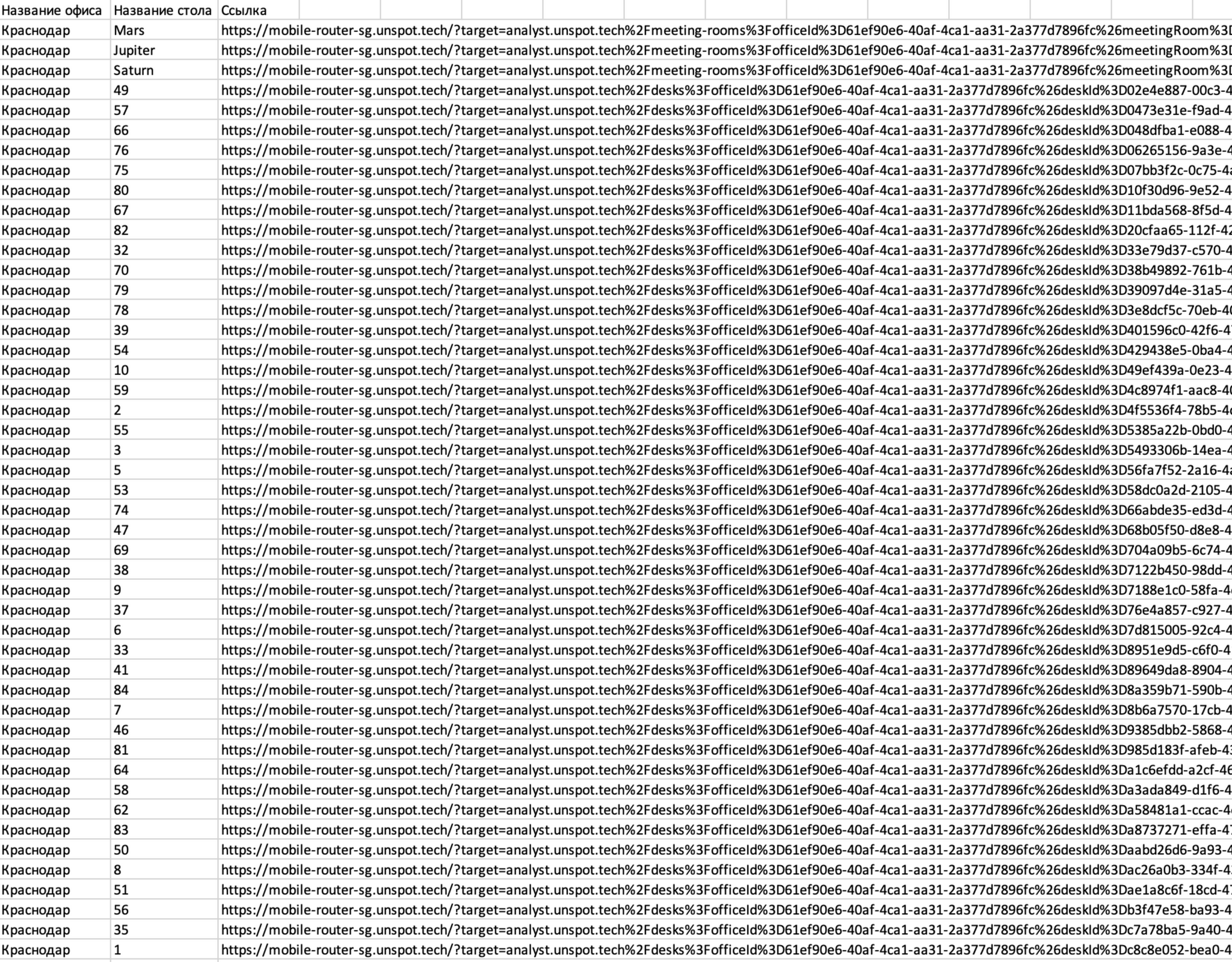
Zip архив
Архив содержит папки соответствующие названиям офиса с SVG файлами. Формат названия файлов: Объект_НазваниеОбъекта. Например, desk_77 – стол с названием 77 и room_Jupiter – переговорная с названием Jupiter.