Создание пространств
1. Перейдите в раздел “Администрирование – Офисы – Пространства”.
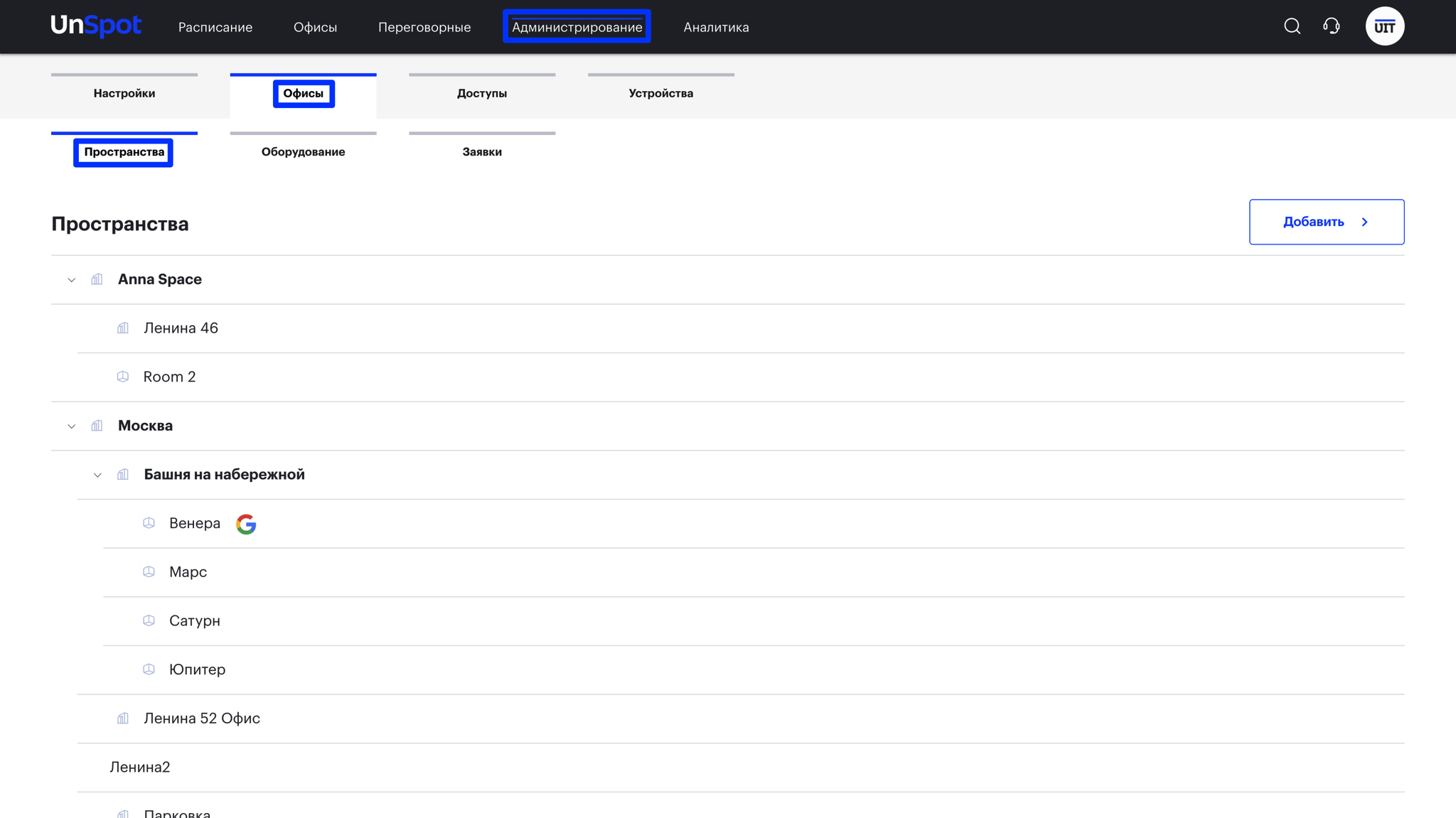
2. Нажмите на кнопку “Добавить“. Из выпадающего списка выберите “Пространство“. Как создать переговорную смотрите в статье: “Создание переговорной”.
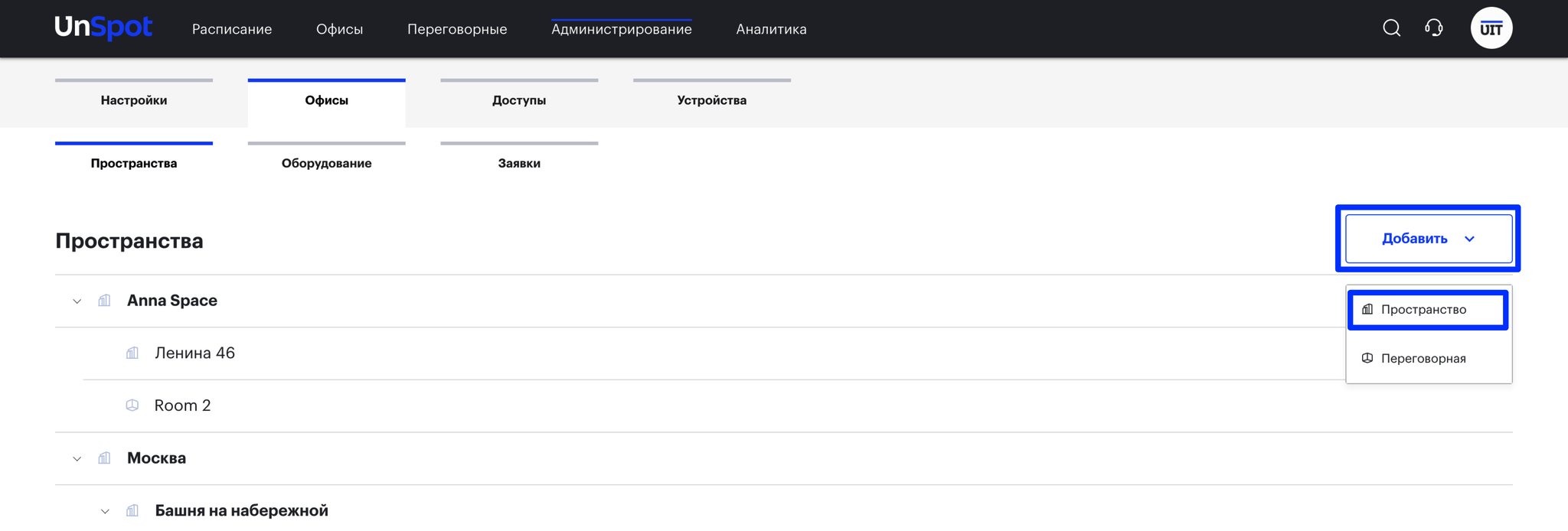
3. Введите имя пространства в поле “Название”.
4. Выберите родительское пространство. К родительскому пространству будет прикреплено создаваемое пространство.
Совет: Выбирайте родительское пространство с названием города, в котором находится офис. Таким образом будет понятнее, где находится офис.
5. Используйте рабочее время компании по умолчанию или задайте часовой пояс самостоятельно.
6. Если вы не хотите показывать пространство на странице “Офисы“, выберите чек-бокс “Не показывать пространство на странице Офисы“. Используется при создании пространства с названием города.
7. Вы можете выбрать группы доступа для пространства. Если вы не выберите ни одной группы доступа, пространство будет создано, но не будет доступно никому.
8. Заполните дополнительную информацию: Адрес, Описание, Фото офиса.
9. Нажмите “Добавить пространство” внизу страницы.
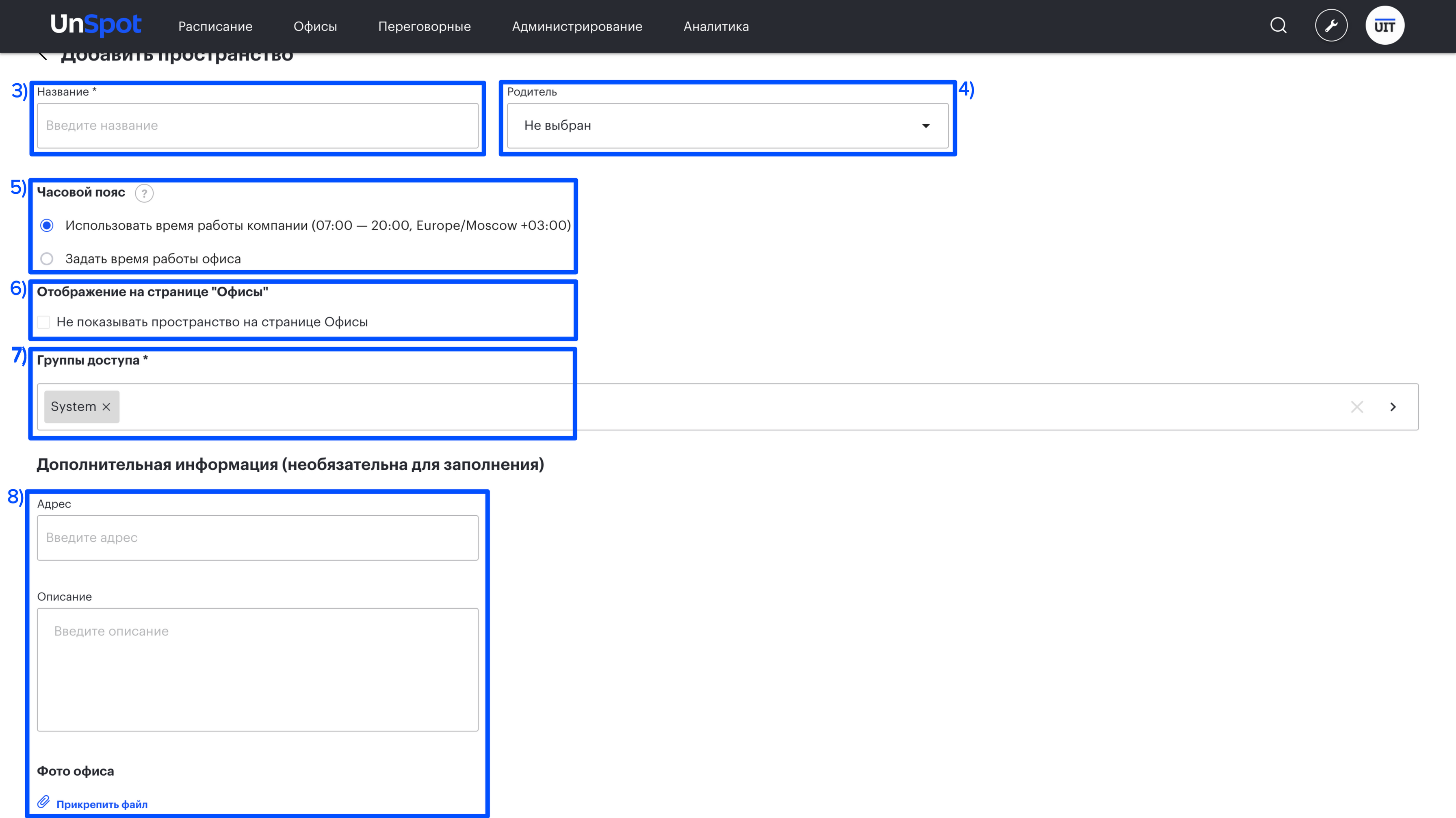
10. Пространство успешно создано.
Важно: Для добавления карты пространства наведите курсор на созданное пространство в списке и нажмите кнопку “Карта”.
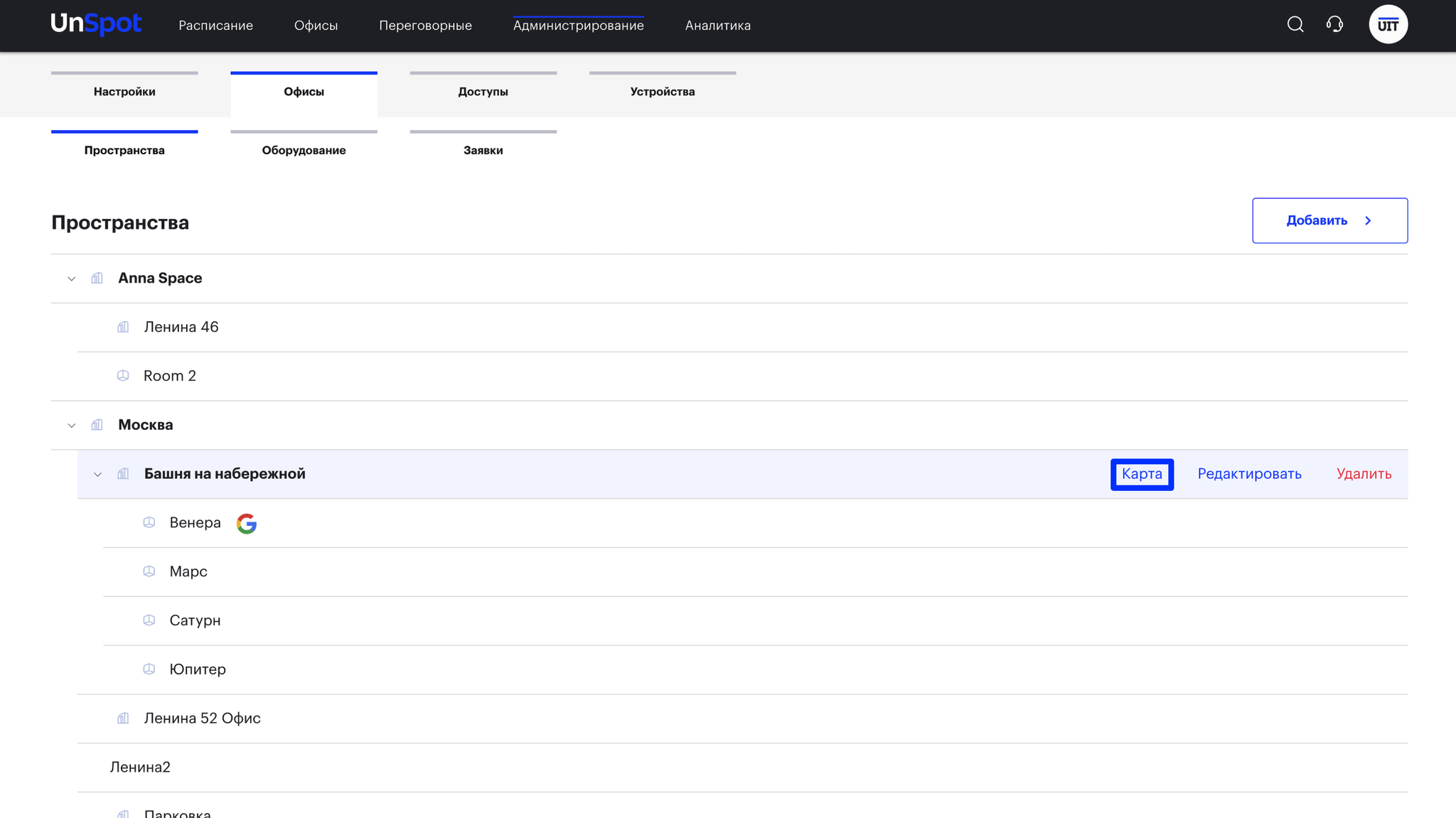
Подробнее процесс добавления карты пространства описан в статье “Добавление карты пространства“.
