- Администратор
- 1. Настройки компании
- 2. Управление пространствами
- Дисплеи переговорных
- Пространства
- 3. Управление персоналом
- 4. Интеграции
- Подписки (Webhooks)
- ОБЗОР ИНТЕГРАЦИЙ
- Настройка получения уведомлений о входе/выходе сотрудника от СКУД Sigur
- Синхронизация пользователей из AD в UnSpot с помощью приложения AD-LDAP-SCIM-Unspot
- Установка UnSpot для Битрикс 24
- Использование API для синхронизации пользователей
- Настройка интеграции со Slack
- Настройка интеграции с Zoom
- Настройка SSO (OAuth 2.0) через Keycloak
- Настройка SSO (OAuth 2.0) через AD FS
- Синхронизация пользователей с Azure AD через SCIM
- Синхронизация пользователей с AD sLDAP
- Синхронизация пользователей с Azure AD через Azure API
- Синхронизация пользователей с Google WS
- Предоставление прав на управление ресурсным календарем в Exchange
- Предоставление прав на управление ресурсным календарем в Microsoft 365
- Предоставление прав на управление ресурсным календарем в Google Workspace
- Подключение календаря Exchange к переговорной
- 5. Аналитика
- Пользователь
- Бронирование парковок
- Бронирование переговорных
- Бронирование столов
- Использование UnSpot
- Мои бронирования
- Мои календари
- Настройки личного аккаунта
- Расписание
- Регистрация и вход пользователя
- Роль менеджера
- Правила синхронизации календарей
- Приложение UnSpot Display
- Распространенные проблемы
- Переговорная показана как организатор встречи
- В разделе "Переговорные" показываются все события календаря
- Событие не отображается в разделе "Аналитика"
- Событие в календаре не обновляется
- Событие в моем календаре исчезло
- Не получается прикрепить к событию переговорную
- Не получается удалить бронирование переговорной
- Не создается повторяющееся событие
- Событие не отображается в разделе "Мои календари"
- Бронирование из UnSpot не отображается в календаре
- Пропало бронирование в UnSpot
Нет подходящих статей
Создание переговорной
1. Перейдите в раздел “Администрирование – Офисы – Пространства”.
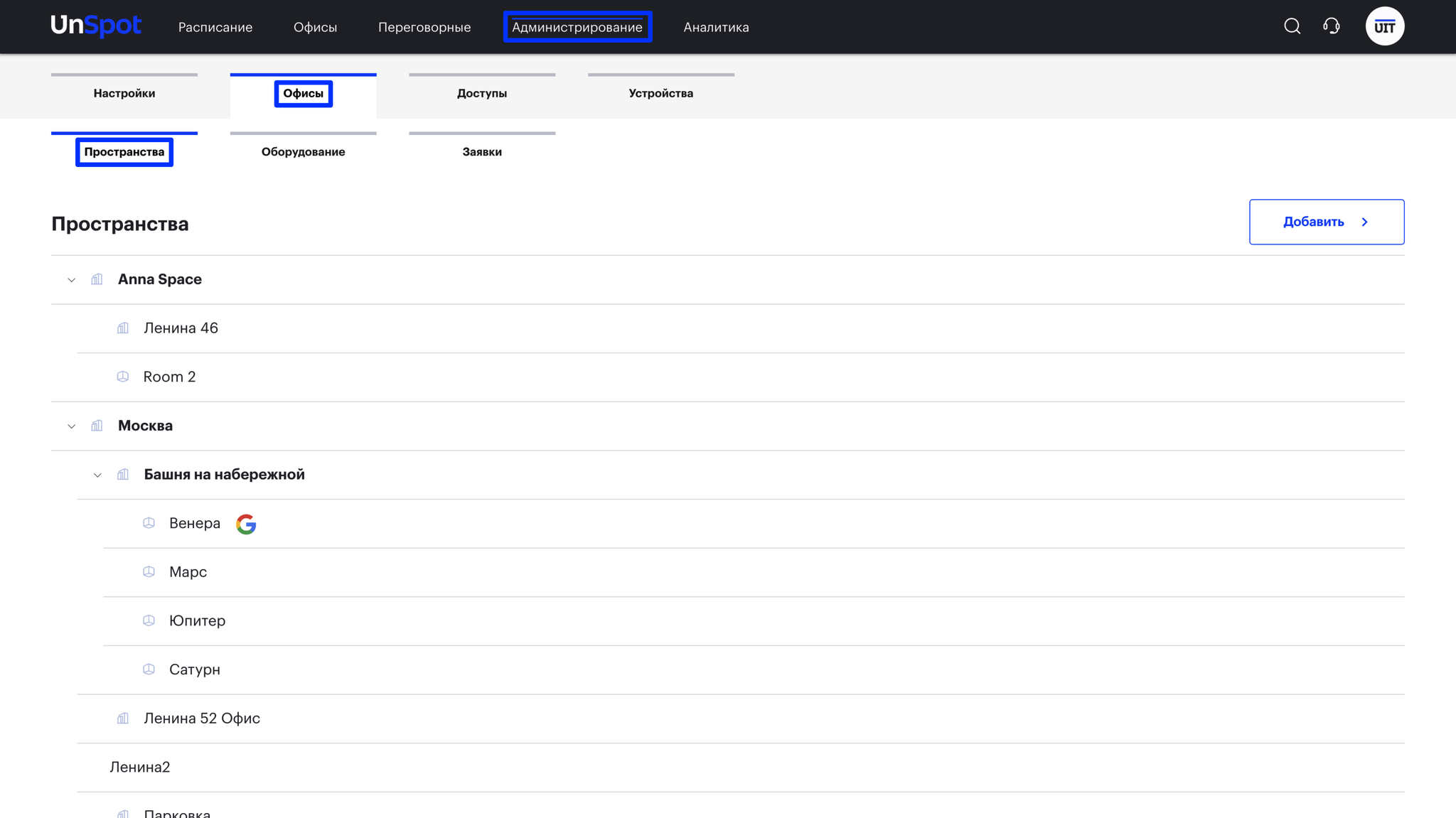
2. Нажмите на кнопку “Добавить“. Из выпадающего списка выбираем “Переговорная“.
Подробнее про создание пространств в статье: “Создание пространств”.
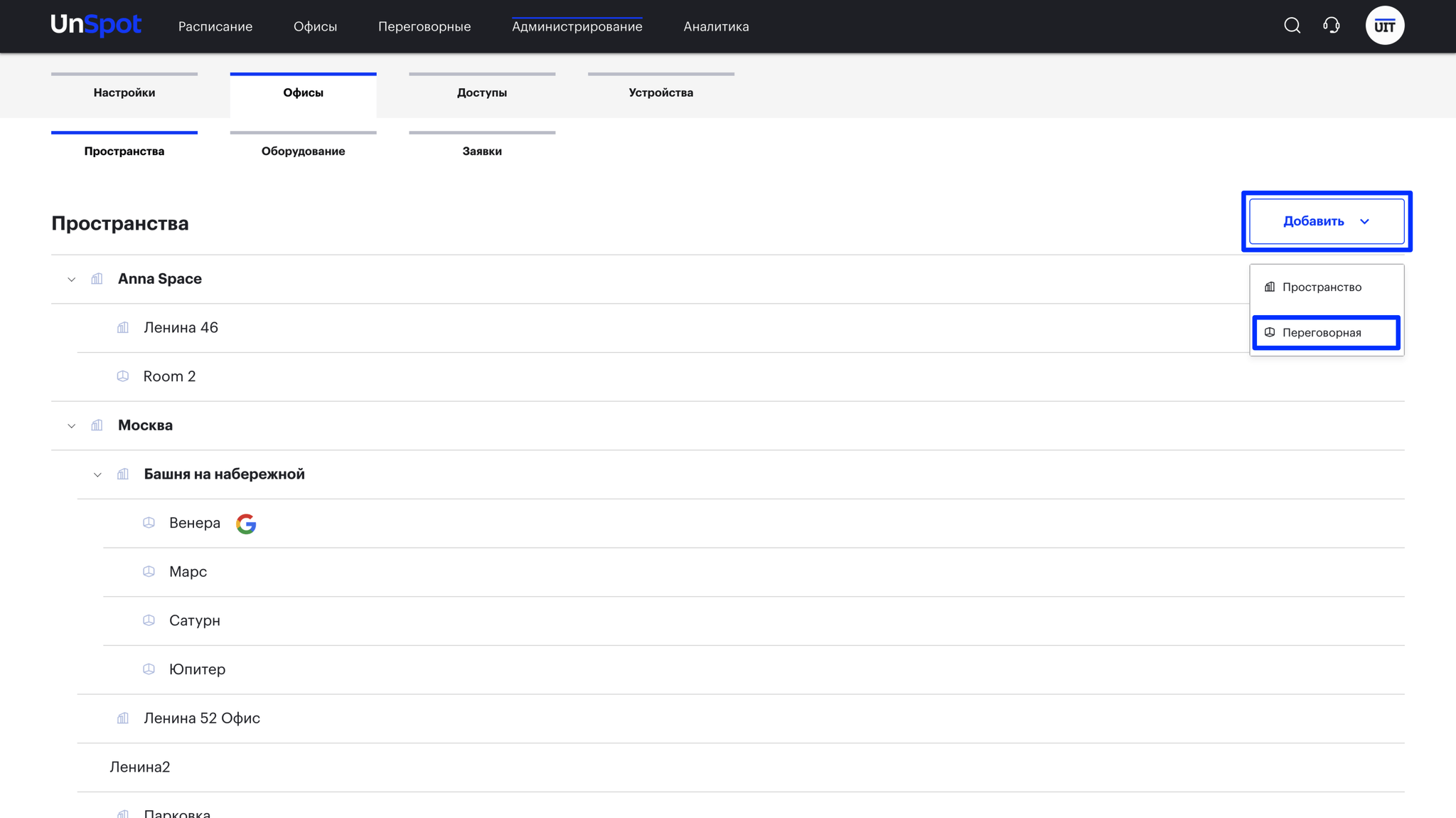
3. Введите имя пространства в поле “Название”.
4. Выберите родителя переговорной. К родительскому пространству будет прикреплена переговорная.
5. Выберите, каким группам пользователей будет доступна переговорная.
6. Кратко опишите, для каких целей можно использовать переговорную. Опишите другие важные особенности.
7. Введите вместимость переговорной.
8. Выберите оборудование, которое находится в переговорной.
9. Загрузите фотографию переговорной и нажмите на кнопку “Добавить“.
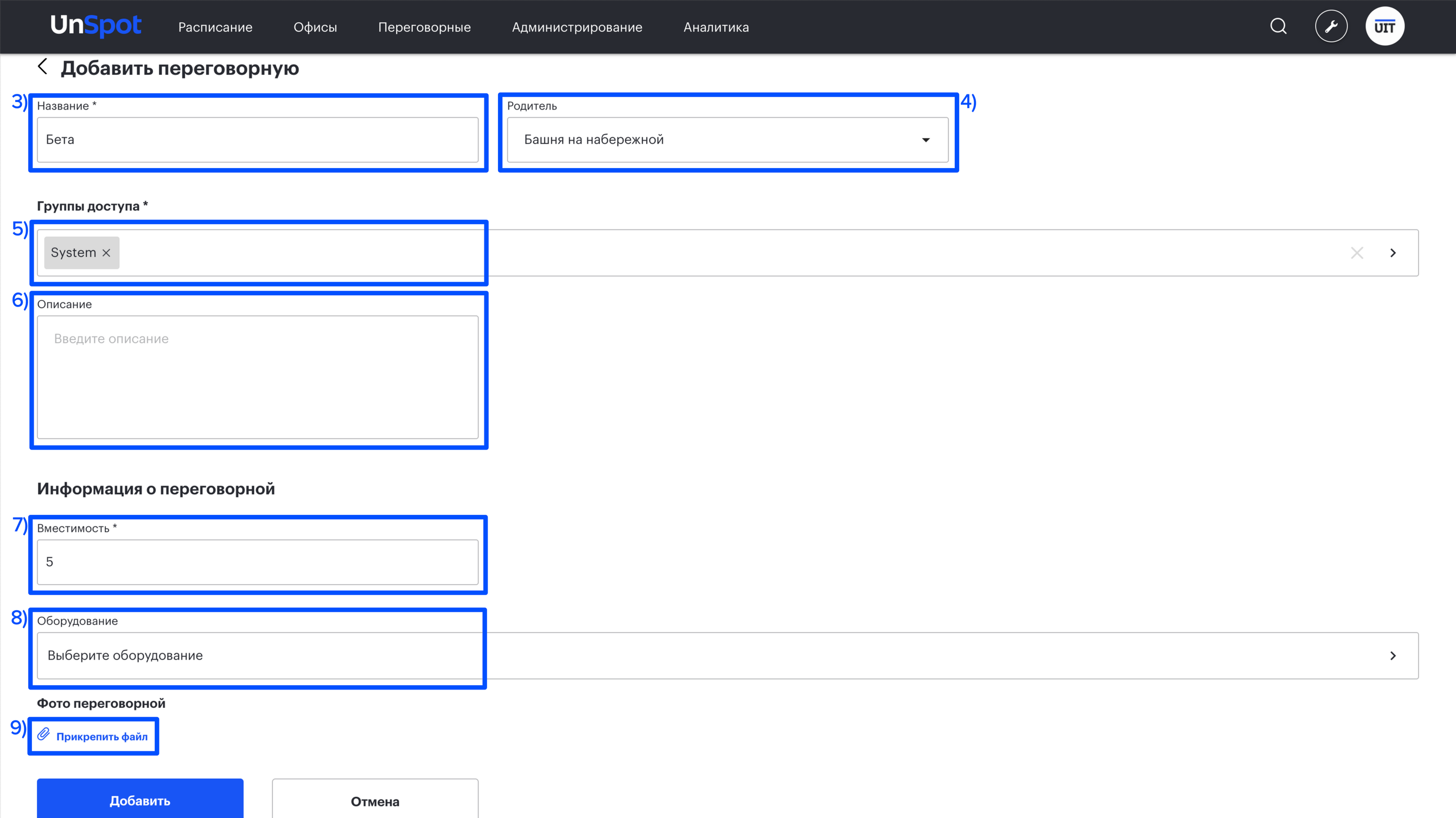
10. Ваша переговорная создана.
Важно: Для подключения календаря к переговорной наведите курсор на созданную переговорную в списке и нажмите кнопку “Подключить календарь”.
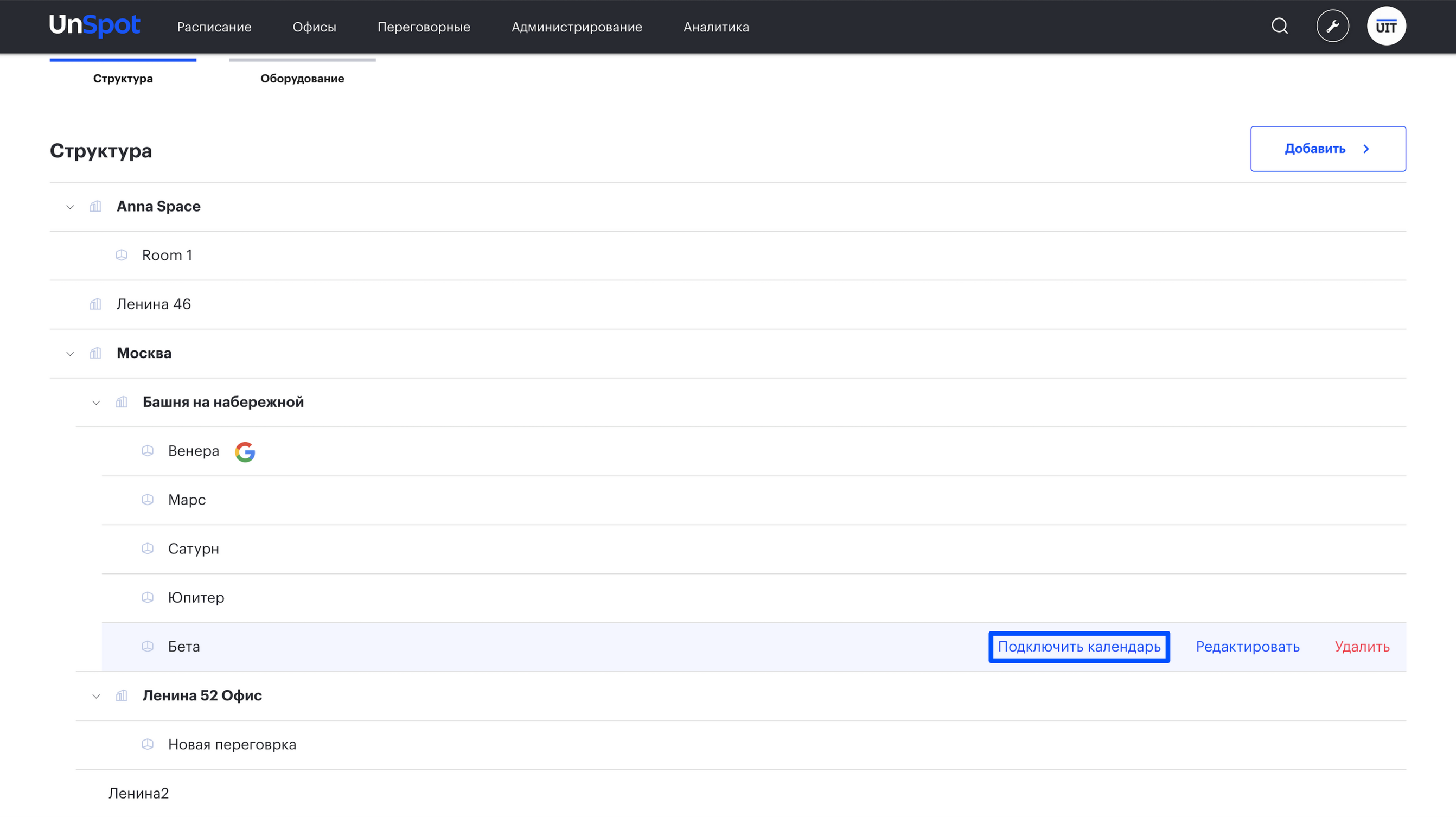
Подробнее про подключение календаря можете почитать в статье “Подключение календаря Google к переговорной“, “Подключение календаря Outlook к переговорной” или “Подключение календаря Exchange к переговорной“.
