- Администратор
- 1. Настройки компании
- 2. Управление пространствами
- Дисплеи переговорных
- Пространства
- 3. Управление персоналом
- 4. Интеграции
- Подписки (Webhooks)
- ОБЗОР ИНТЕГРАЦИЙ
- Настройка получения уведомлений о входе/выходе сотрудника от СКУД Sigur
- Синхронизация пользователей из AD в UnSpot с помощью приложения AD-LDAP-SCIM-Unspot
- Установка UnSpot для Битрикс 24
- Использование API для синхронизации пользователей
- Настройка интеграции со Slack
- Настройка интеграции с Zoom
- Настройка SSO (OAuth 2.0) через Keycloak
- Настройка SSO (OAuth 2.0) через AD FS
- Синхронизация пользователей с Azure AD через SCIM
- Синхронизация пользователей с AD sLDAP
- Синхронизация пользователей с Azure AD через Azure API
- Синхронизация пользователей с Google WS
- Предоставление прав на управление ресурсным календарем в Exchange
- Предоставление прав на управление ресурсным календарем в Microsoft 365
- Предоставление прав на управление ресурсным календарем в Google Workspace
- Подключение календаря Exchange к переговорной
- 5. Аналитика
- Пользователь
- Бронирование парковок
- Бронирование переговорных
- Бронирование столов
- Использование UnSpot
- Мои бронирования
- Мои календари
- Настройки личного аккаунта
- Расписание
- Регистрация и вход пользователя
- Роль менеджера
- Правила синхронизации календарей
- Приложение UnSpot Display
- Распространенные проблемы
- Переговорная показана как организатор встречи
- В разделе "Переговорные" показываются все события календаря
- Событие не отображается в разделе "Аналитика"
- Событие в календаре не обновляется
- Событие в моем календаре исчезло
- Не получается прикрепить к событию переговорную
- Не получается удалить бронирование переговорной
- Не создается повторяющееся событие
- Событие не отображается в разделе "Мои календари"
- Бронирование из UnSpot не отображается в календаре
- Пропало бронирование в UnSpot
Нет подходящих статей
Закрепление стола за сотрудником
Для закрепления стола за сотрудником:
1. Перейдите в раздел Пространства на вкладку Структура в Панели администратора.
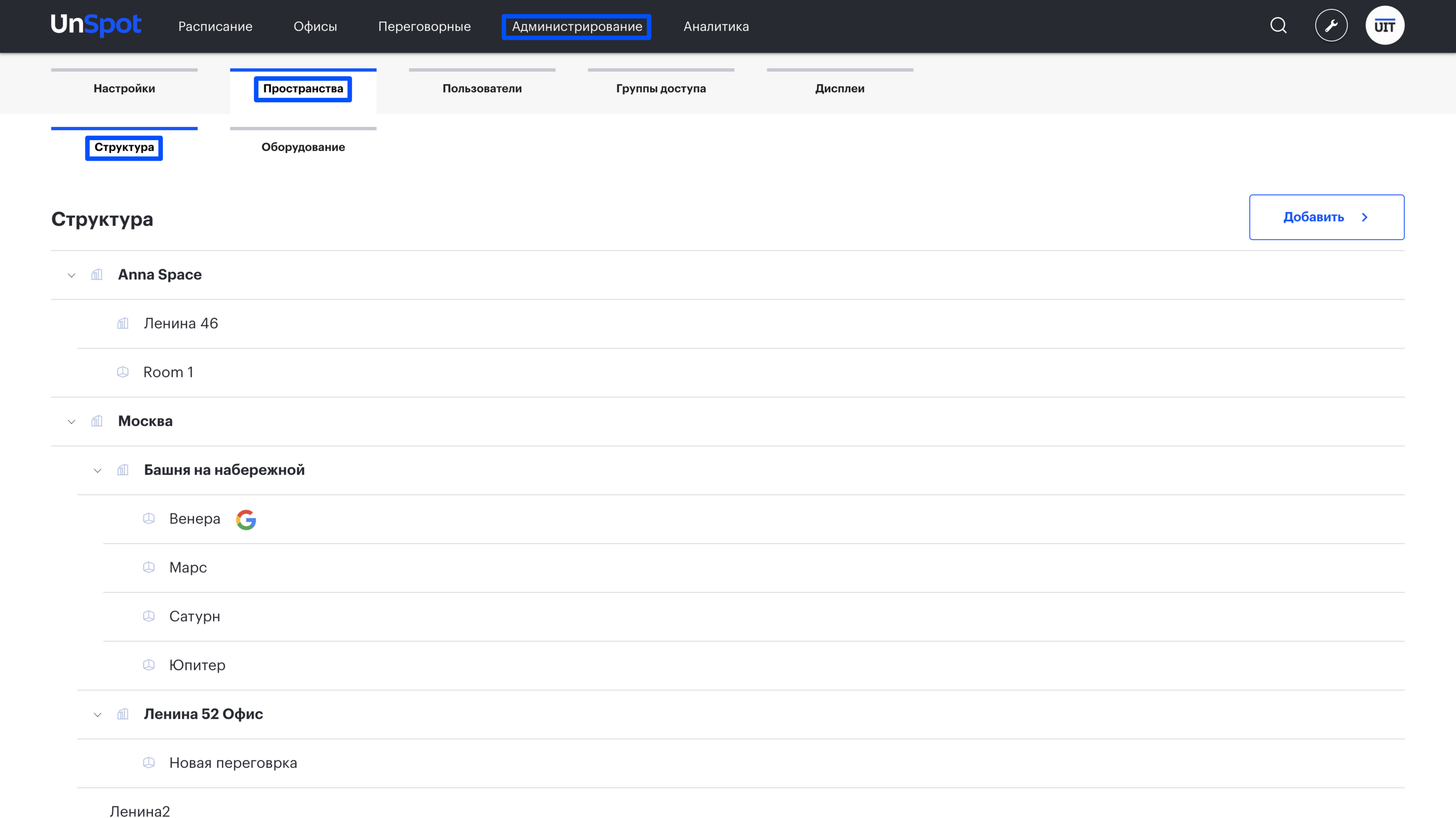
2. Напротив необходимого пространства нажмите кнопку “Карта”.
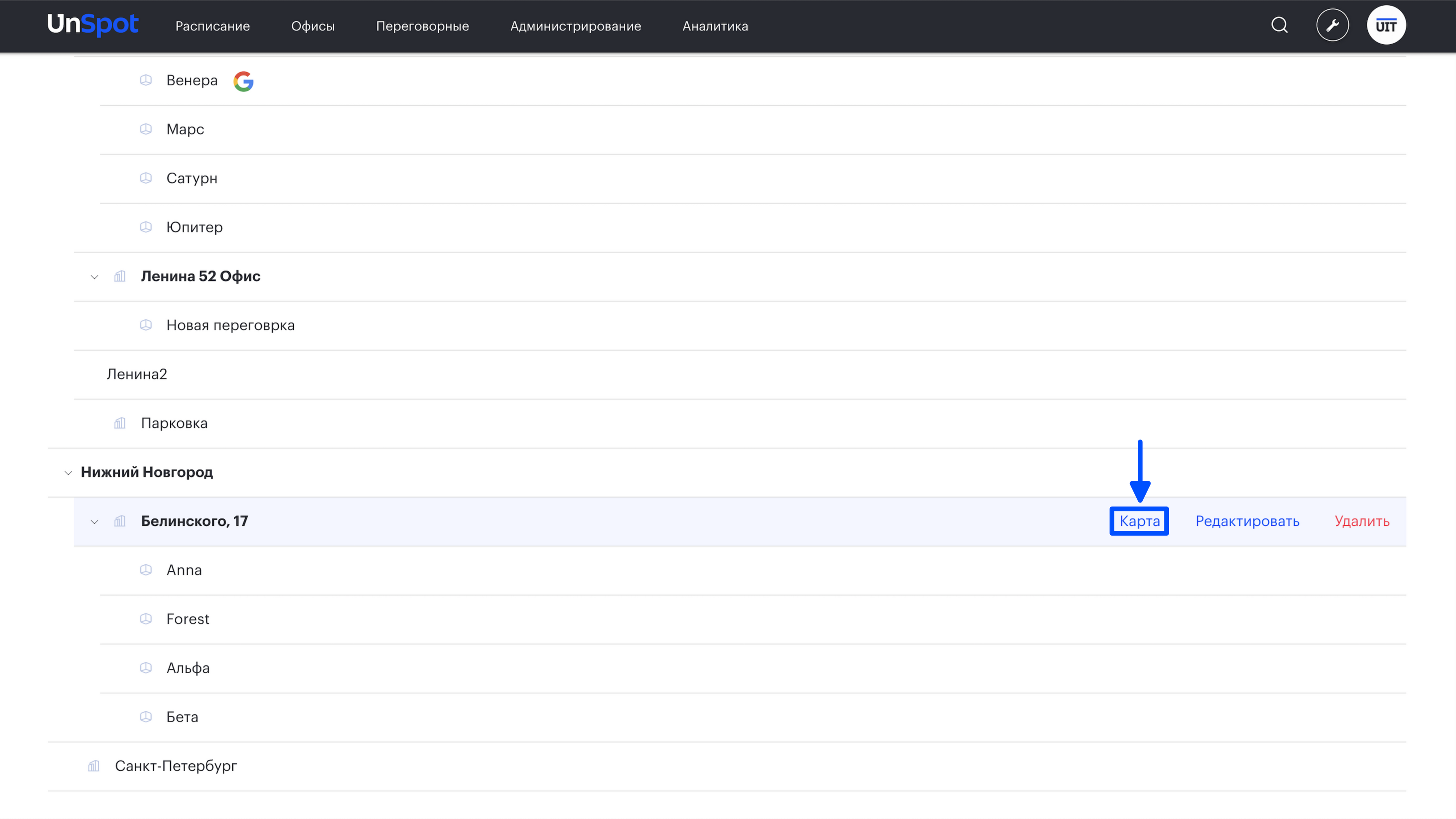
3. Наведите курсор на необходимый стол и нажмите кнопку “Изменить“ или дважды кликните на стол..
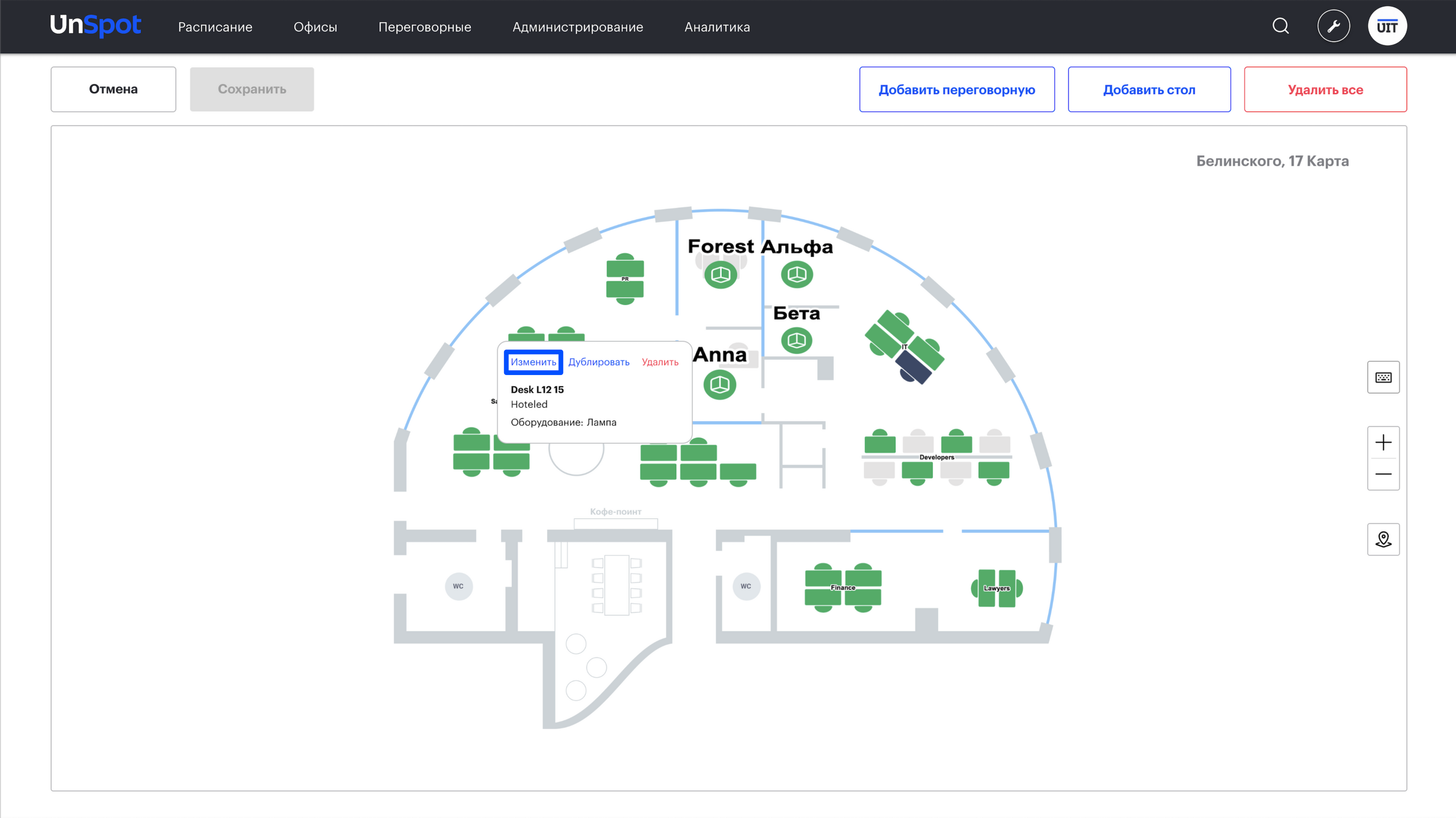
4. В открывшемся окне выберите тип стола “Закреплен за“ и выберите сотрудника за которым необходимо сохранить стол.
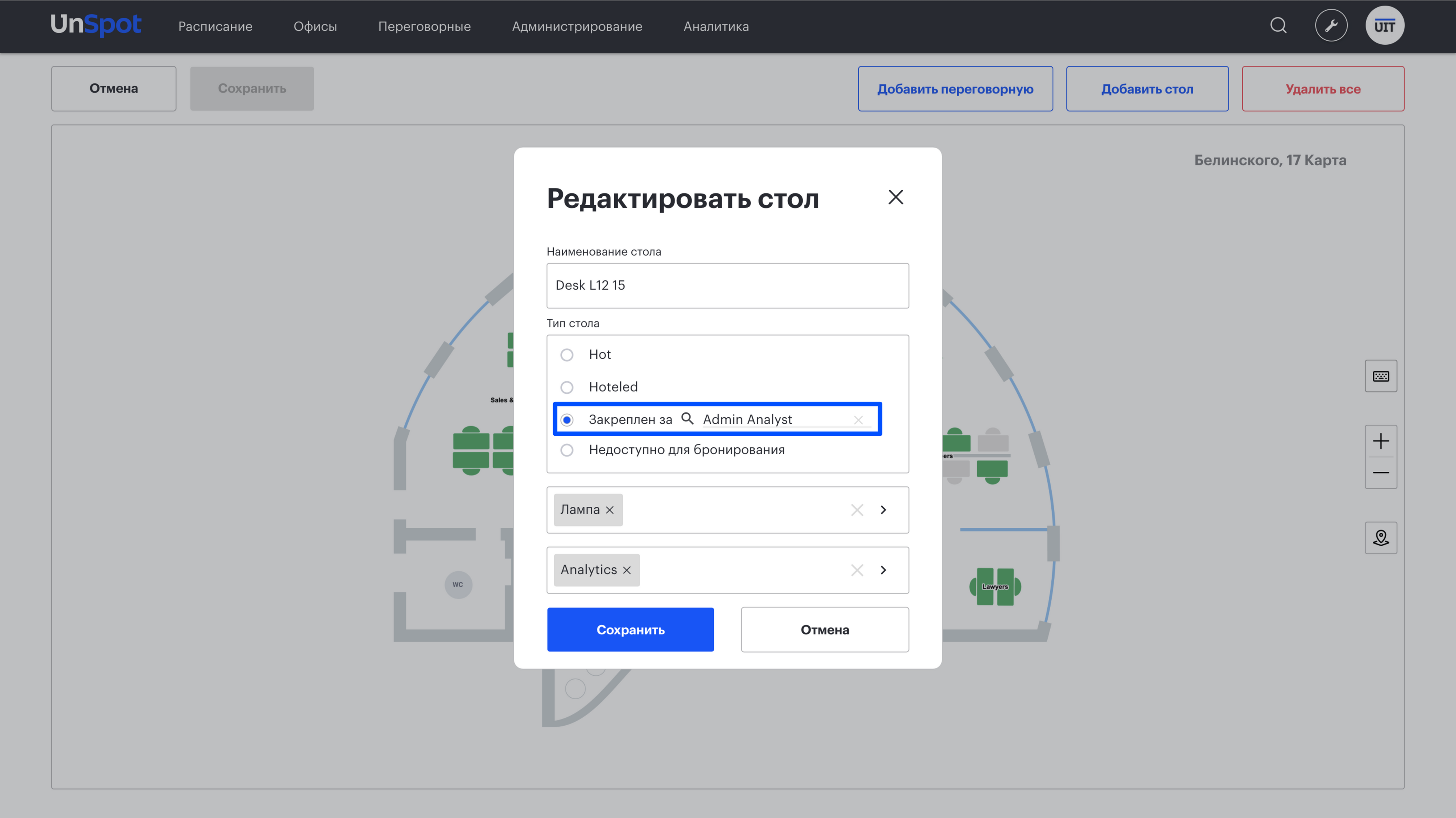
5. Нажмите кнопку “Сохранить“ во всплывающем окне.
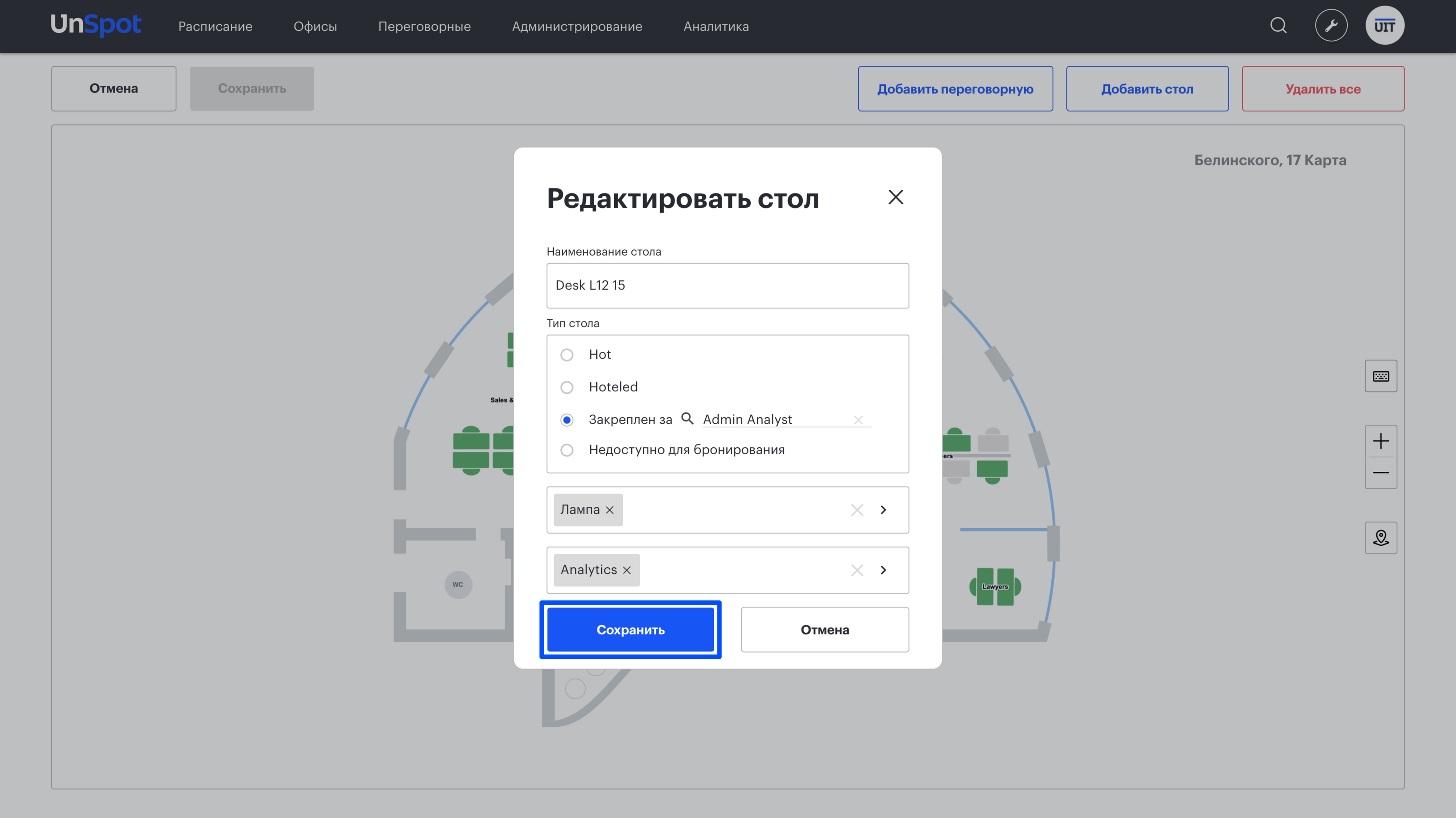
6. Отобразится уведомление и в случае подтверждения нажмите “Да“.
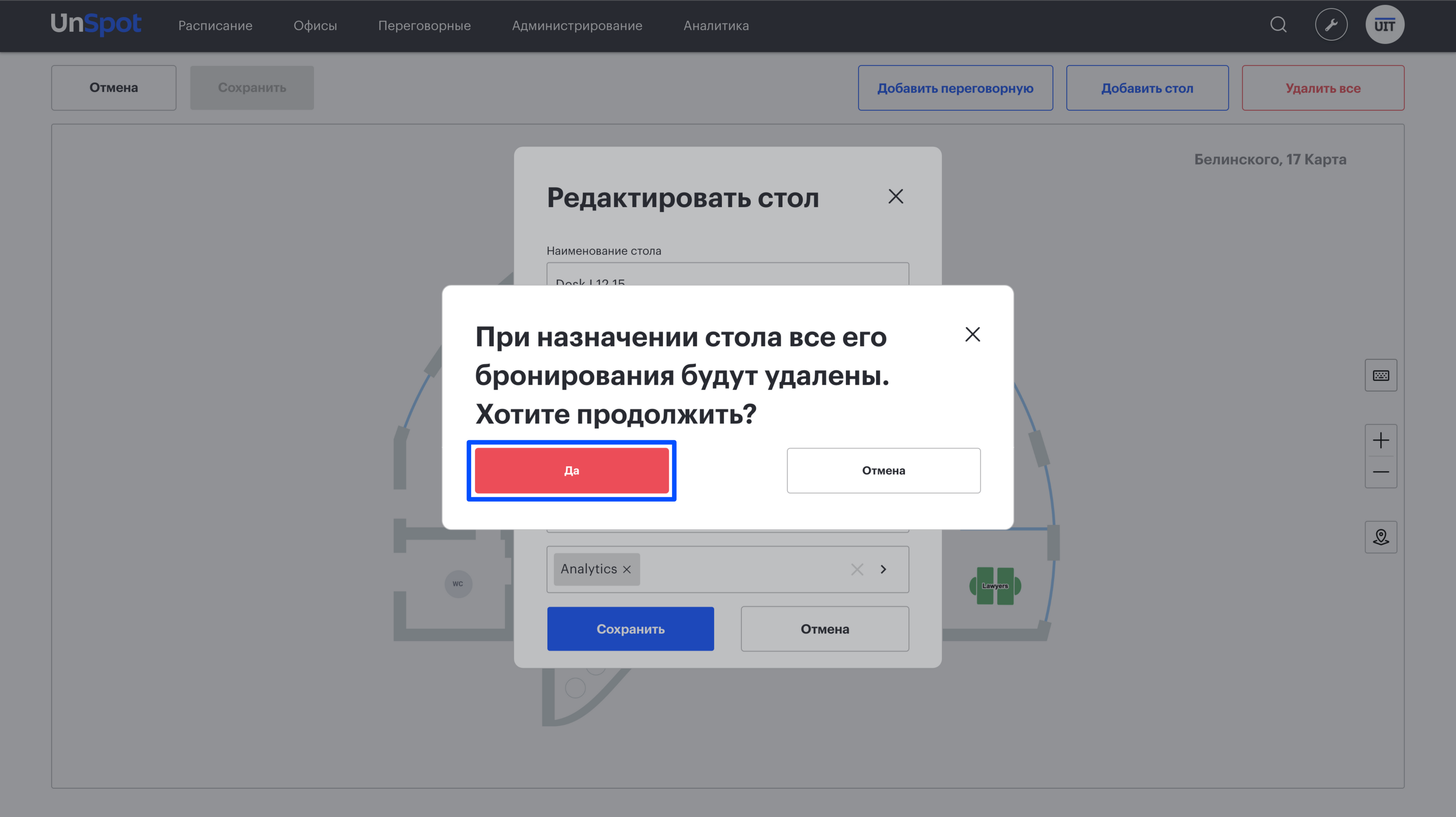
7. Нажмите кнопку “Сохранить” на карте офиса.
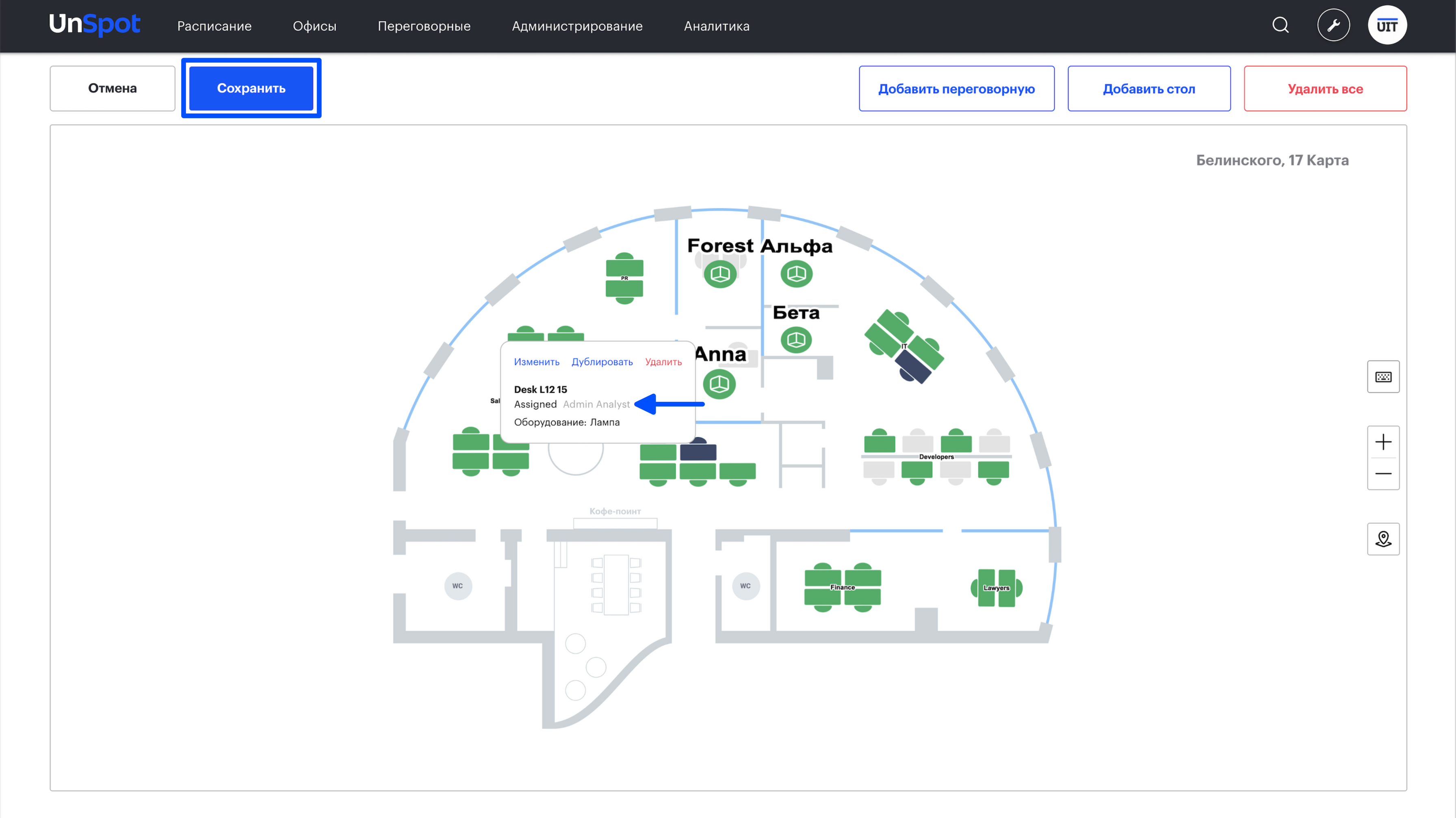
8. Стол успешно закреплен за сотрудником.
Важно:
1. При закреплении стола бронирование сотруднику создается на 2 недели. Каждый рабочий день бронирование будет продлеваться на один день.
2. Если при наличии закрепленного стола, пользователь бронирует себе другой стол, ему выйдет уведомление о подтверждении замены бронирования.
3. Если пользователь, при наличии закрепленного стола, бронирует себе другое рабочее место, то закрепленный стол станет доступным для бронирования и будет отображаться как Hot.
4. При удаленной работе assign стол будет закреплен за пользователем. В любой момент пользователь сможет при желании вернуть себе бронь и продолжить работу из офиса.
