Бронирование стола
Для бронирования стола:
1. В разделе “Офисы“ выберите офис, при необходимости указав параметры поиска рабочих мест. По умолчанию откроется карта первого офиса в списке ваших избранных офисов.
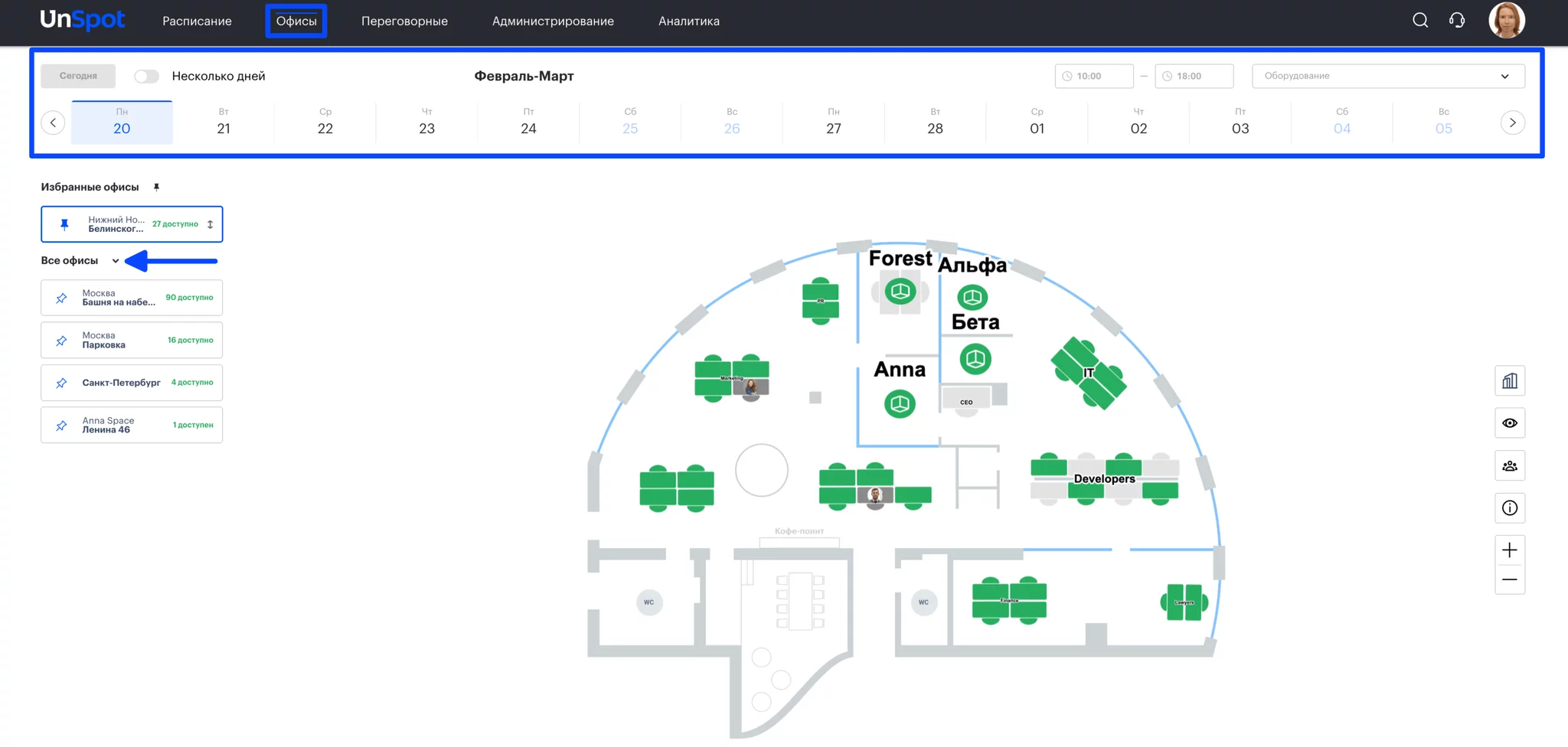
Совет: Подробнее о работе в разделе “Офисы” вы можете прочитать в статье Работа с картой офиса.
Важно: Для бронирования стола на несколько дней:
а) Нажмите на переключатель “Несколько дней“, выберите даты бронирования и примените настройки.
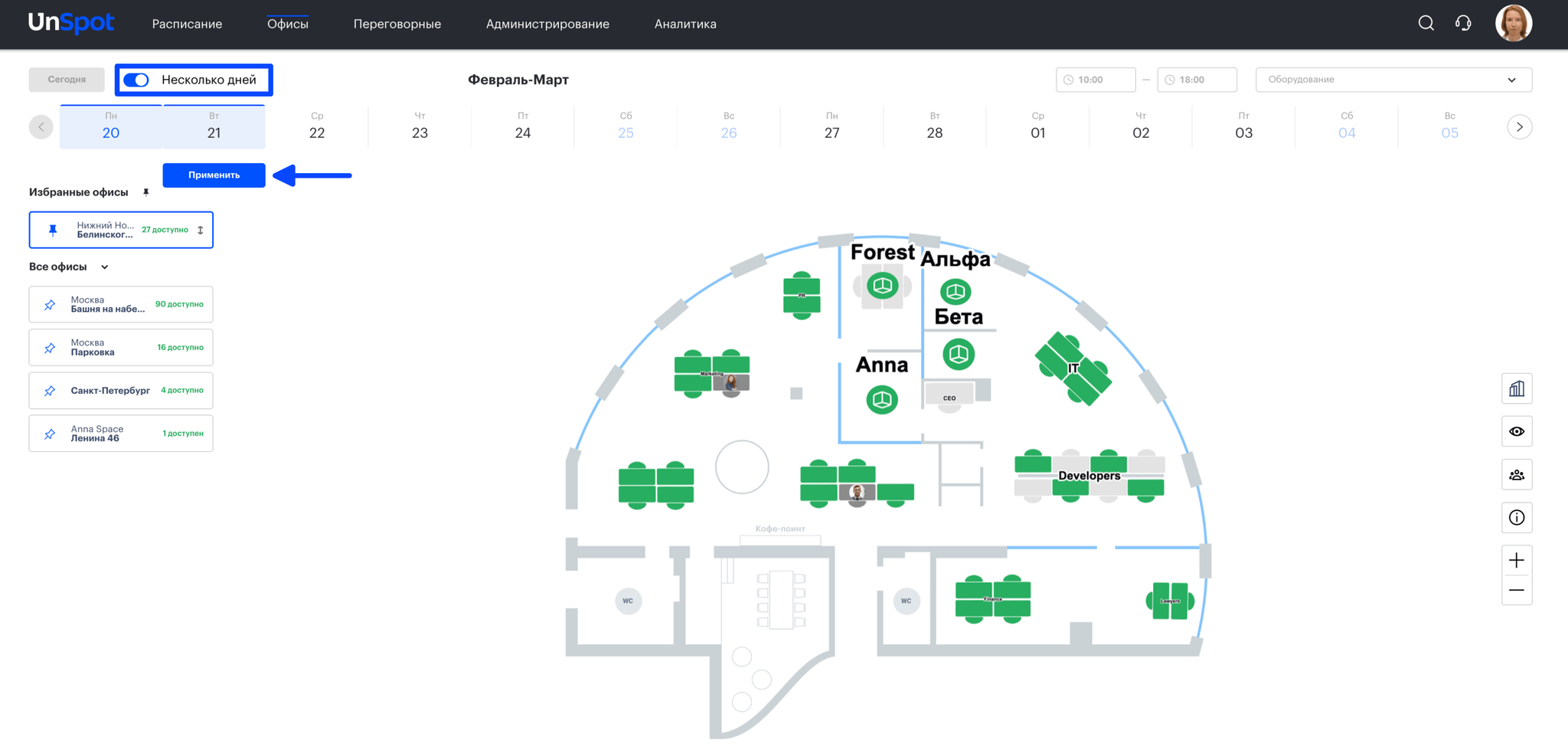
б) Даты, на которые будут созданы бронирования, в календаре отметятся точками. Теперь Вы будете знать, на какие дни забронировали рабочее место.
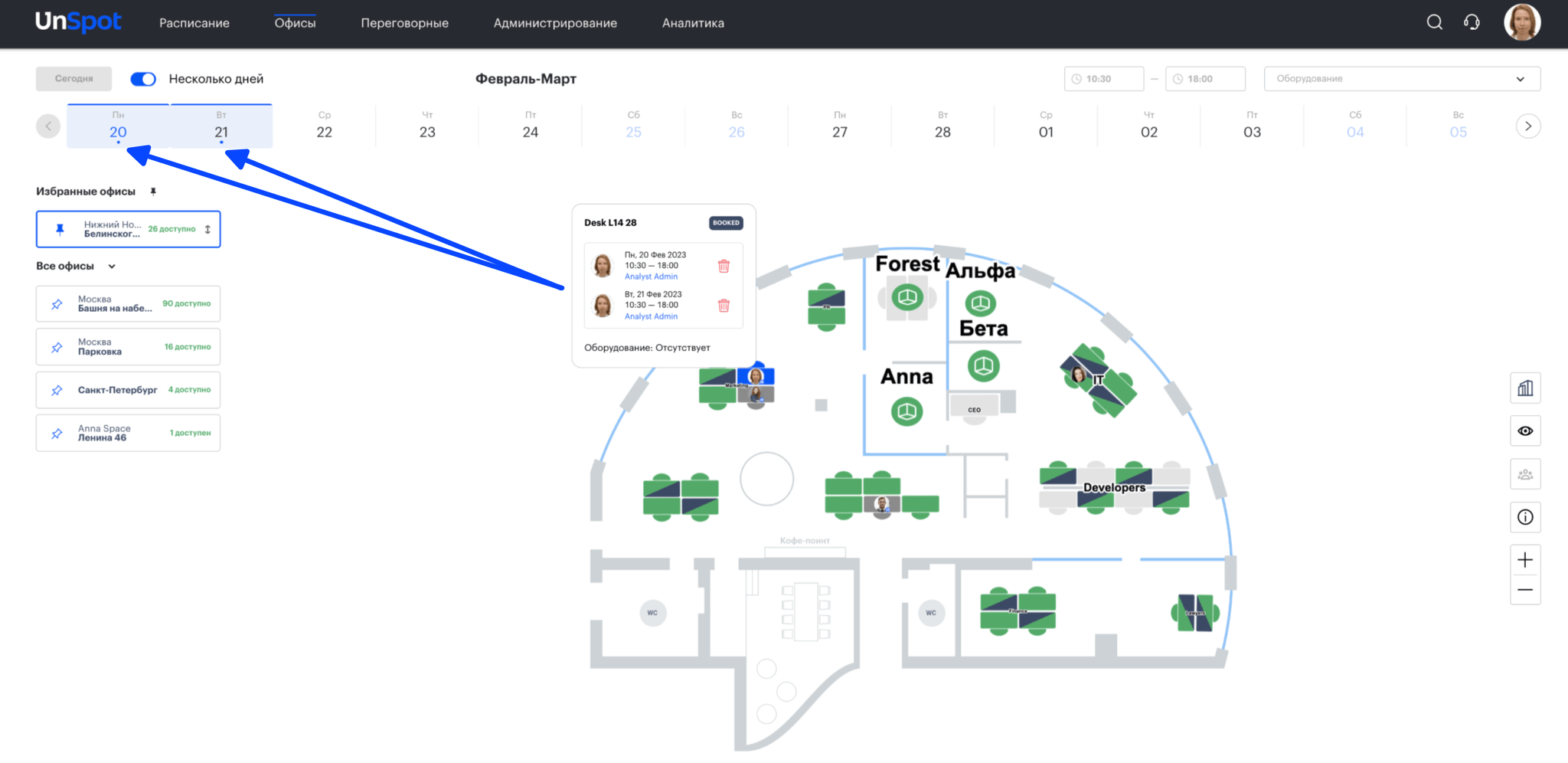
Важно: Если время начала работы пользователя меньше времени начала работы офиса, все столы во всех офисах компании будут не доступны для бронирования. Настройте время в личном профиле или обратитесь к администратору..
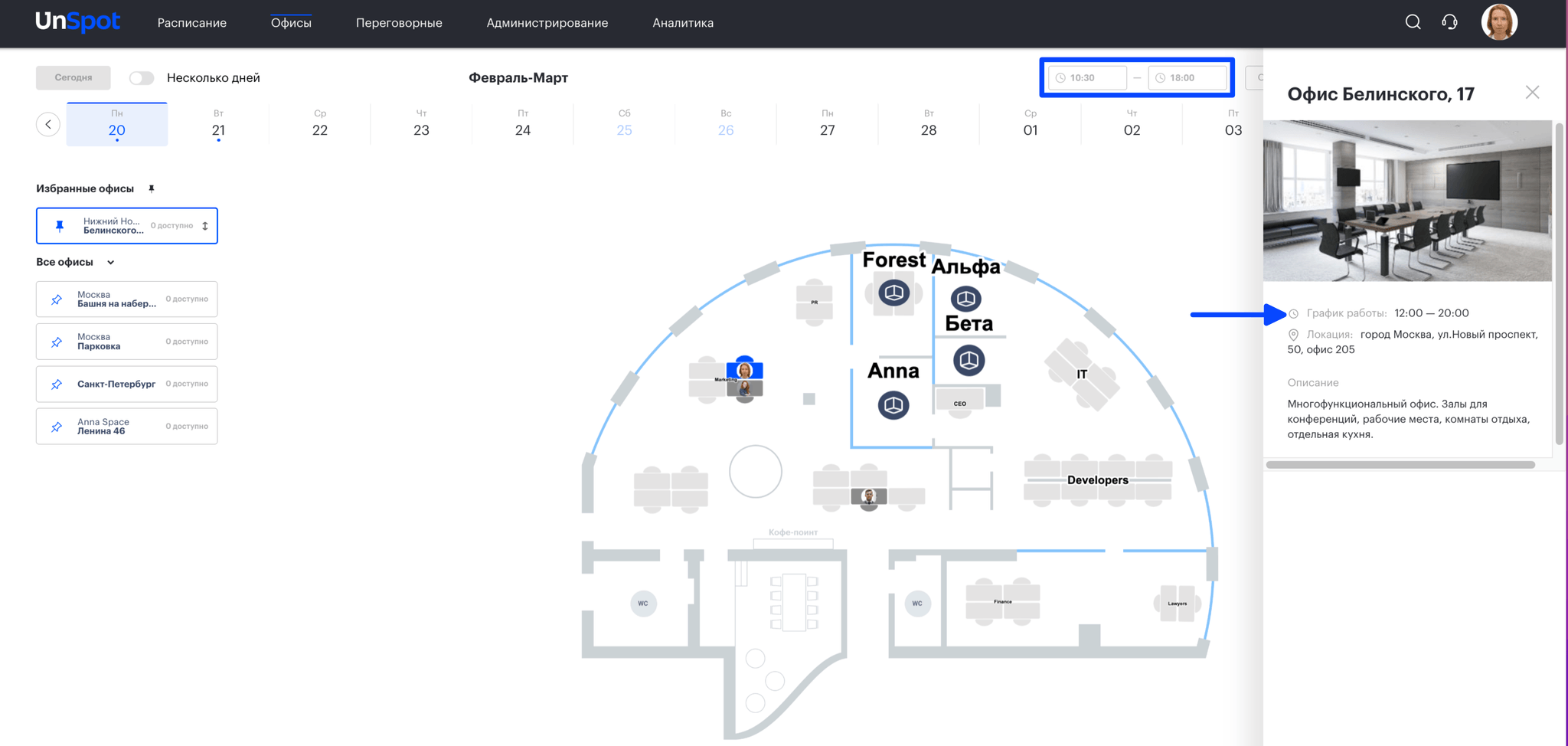
Чтобы настроить начало и конец рабочего дня, перейдите в настройки профиля.
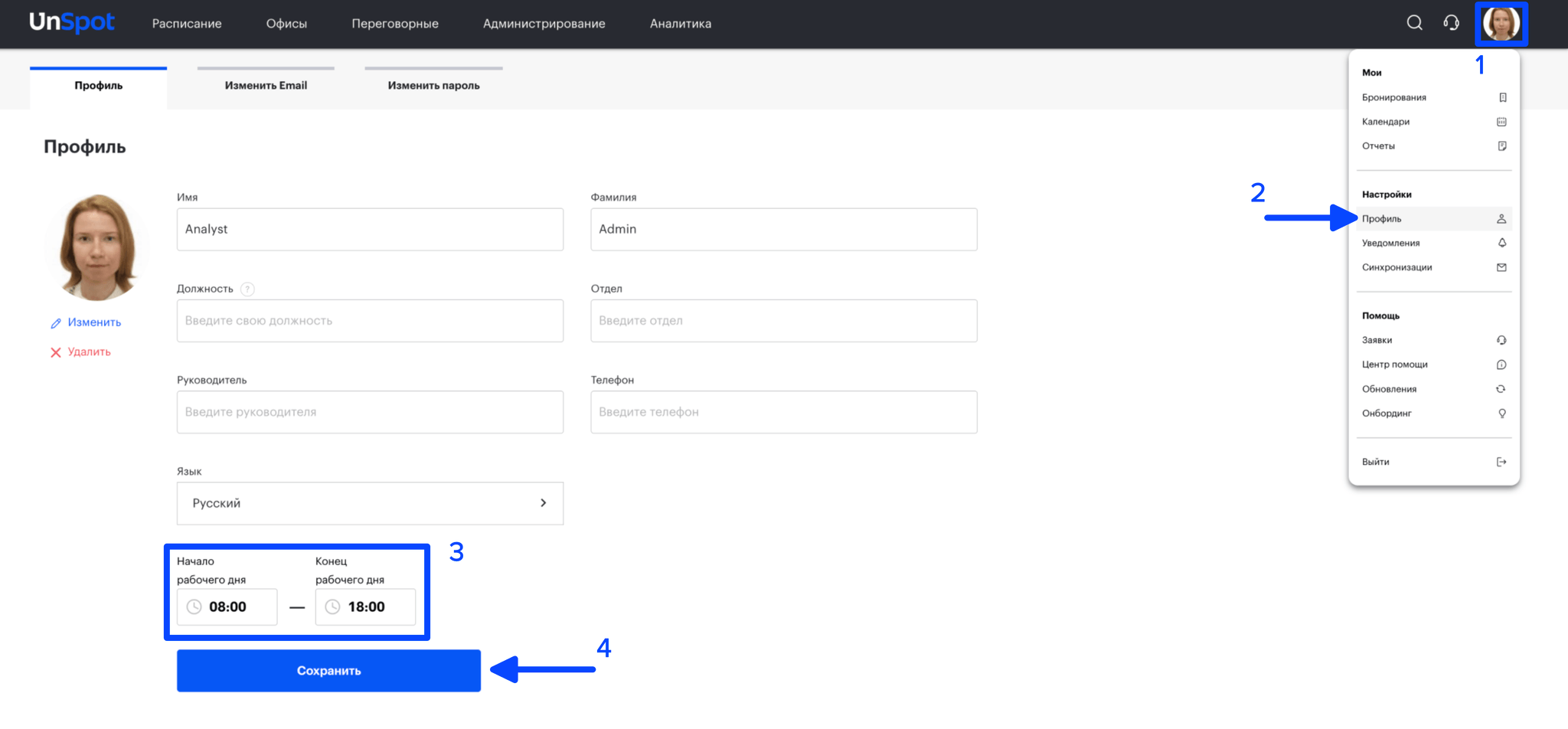
Важно: Для закрепления за вами стола обратитесь к вашему администратору компании.
Важно: Лимит предварительного бронирования (на сколько дней вперед можете бронировать столы) устанавливается администратором вашей компании.
2. Выберите свободный стол и нажмите кнопку “Бронировать“ (или “Забронировать свободные”, если стол частично доступен на несколько дней).
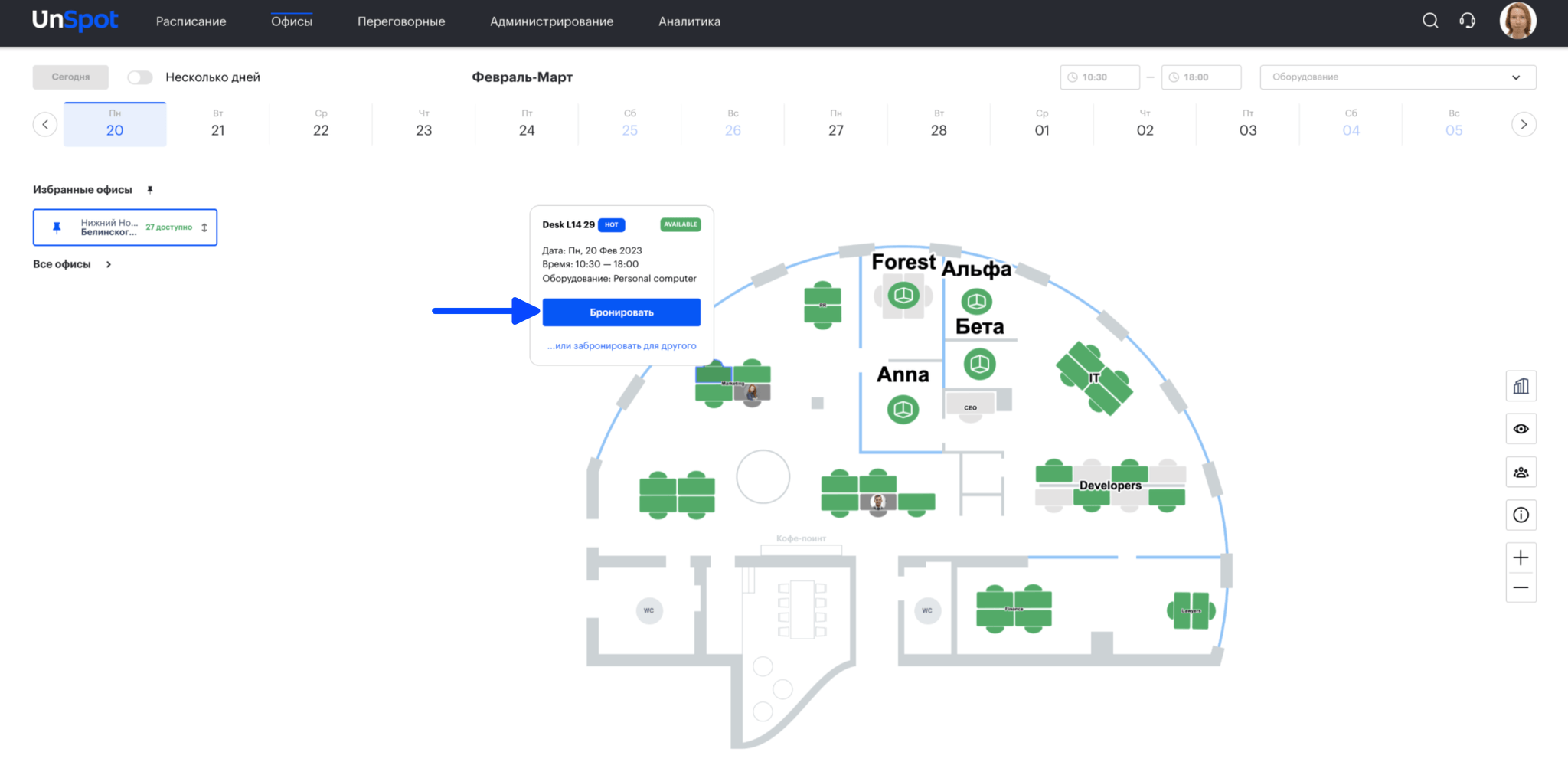
3. Подтвердите бронирование. Так же вы можете задать настройку “Больше не показывать это сообщение“.
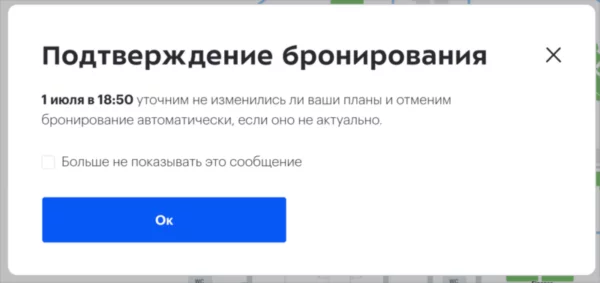
4. Бронирование успешно создано.
5. При наступлении времени чекина вы получите письмо на электронную почту с напоминанием о подтверждении бронирования. Подробнее ознакомиться с подтверждением бронирований (чекины) вы можете в статье Подтверждение бронирования.
Важно: если бронирование стола совершается в промежуток активности чекина, подтверждение бронирования будет произведено автоматически.
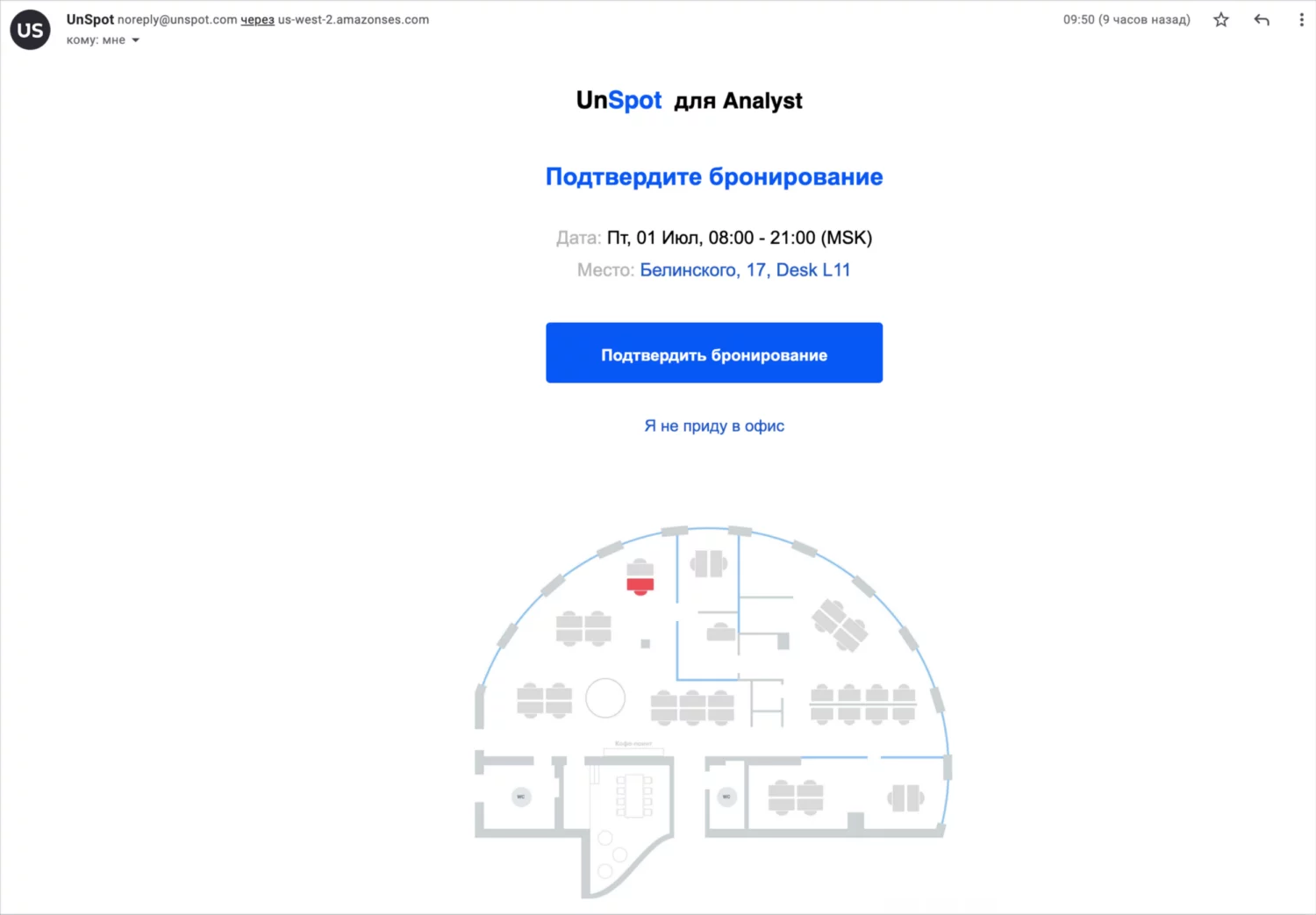
Важно: Если в вашей компании установлена соответствующая политика, при попытке забронировать более одного стола на одинаковое время вы увидите окно замены бронирования.
- Для замены текущего бронирования новым нажмите кнопку “Заменить”.
- Если вы хотите оставить текущее бронирование нажмите кнопку “Отмена”.
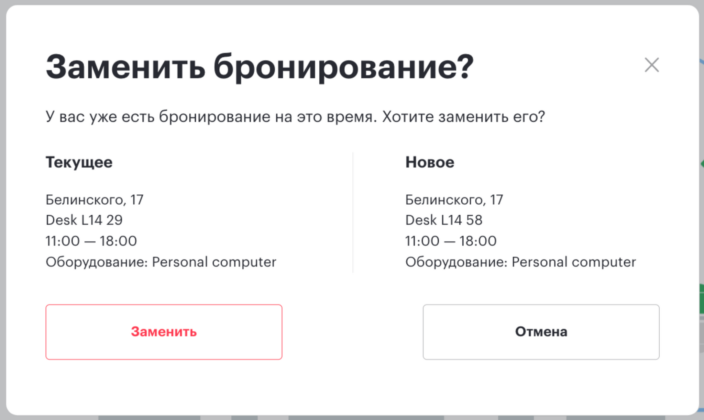
Важно: Вы не сможете забронировать стол, имея назначенный за вами стол (Assigned), если администратором будет включена соответствующая Политика.
Как изменить бронирование стола можно посмотреть в статьях раздела Мои бронирования.
Важно: При клике по аватару пользователя на занятом столе в правой части экрана откроется карточка сотрудника. В карточке сотрудника отображается статус пользователя, его контактная информация, а также можно увидеть бронирования коллеги в офисах вашей компании.
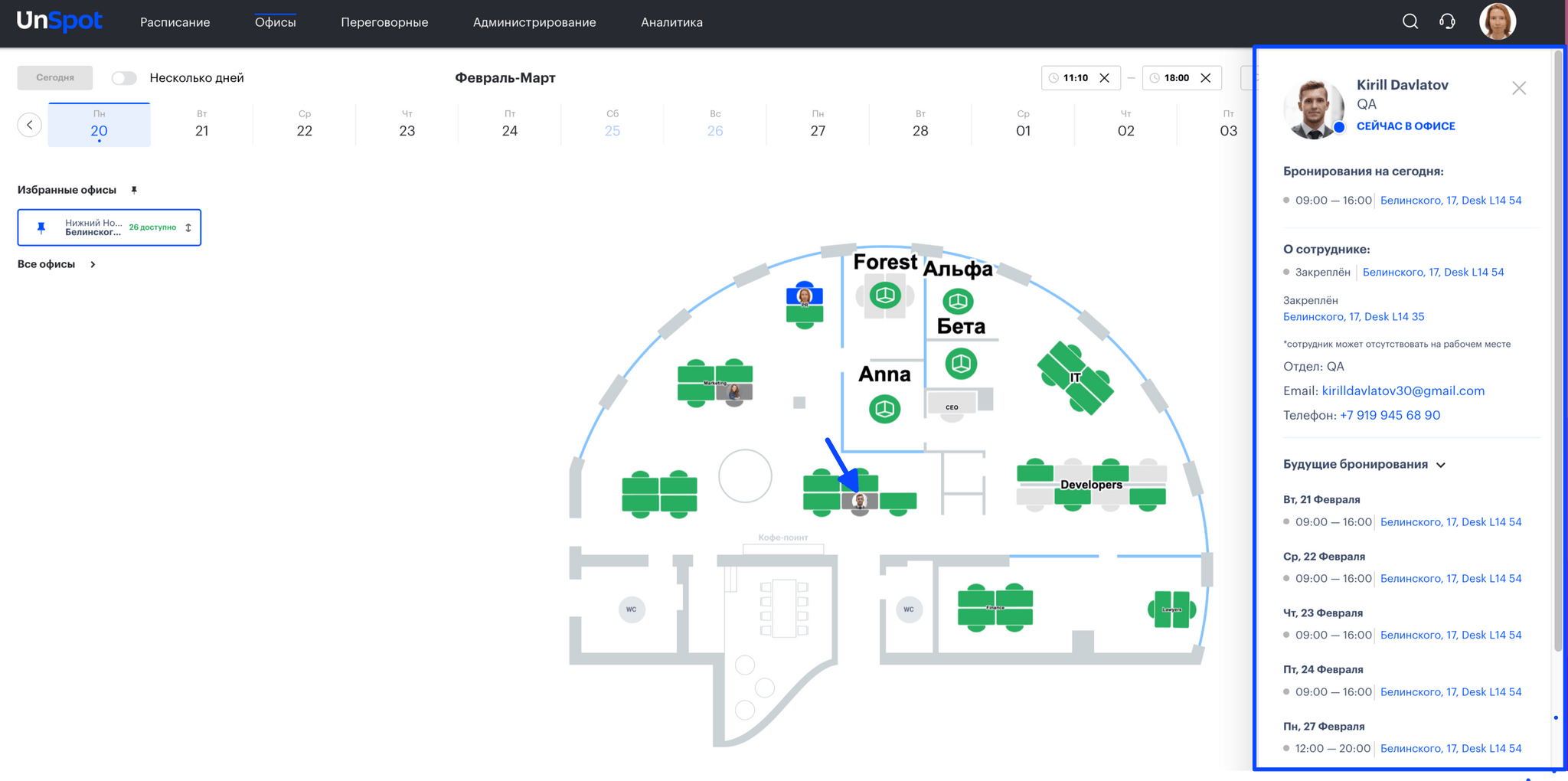
Бронирование стола в мобильном приложении
Чтобы забронировать стол:
1. В разделе “Офисы“ укажите параметры поиска рабочих мест. Чтобы просмотреть все фильтры используйте направляющую стрелку или прокрутите вправо до конца. По умолчанию в разделе “Офисы” откроется карта первого офиса в списке ваших избранных офисов..
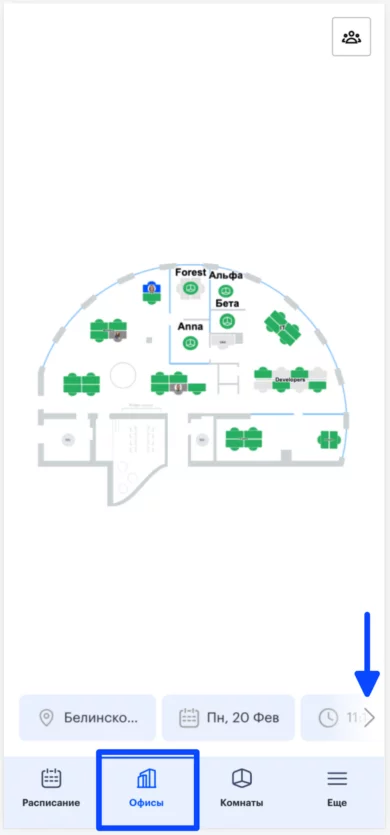
Совет: Подробнее о работе со столами вы можете прочитать в статье Работа с картой офиса.
Важно: формат отображения даты настраивается администратором.
2. Выберите необходимый свободный стол.
Важно: Для бронирования стола на несколько дней:
а) На главном экране раздела выберите фильтр с датой и нажмите на переключатель “Несколько дней“.
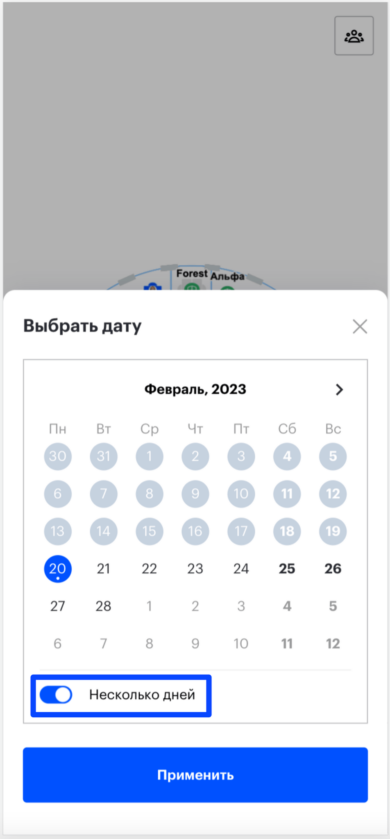
б) Выберите необходимые даты бронирования и примените настройки.
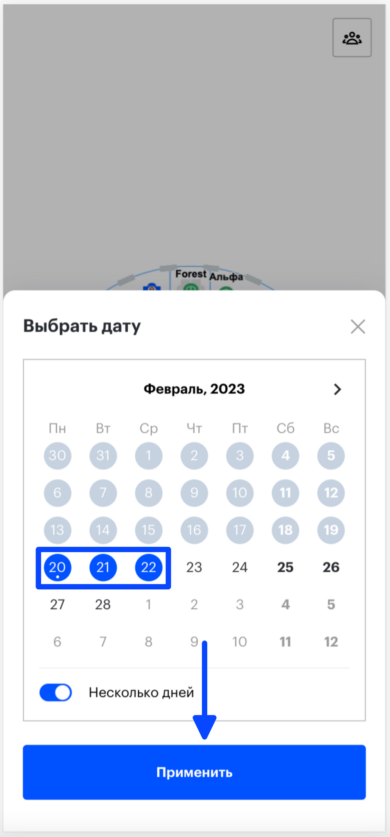
3. Нажмите кнопку “Бронировать“ (или “Забронировать свободные”, если стол частично доступен на несколько дней).
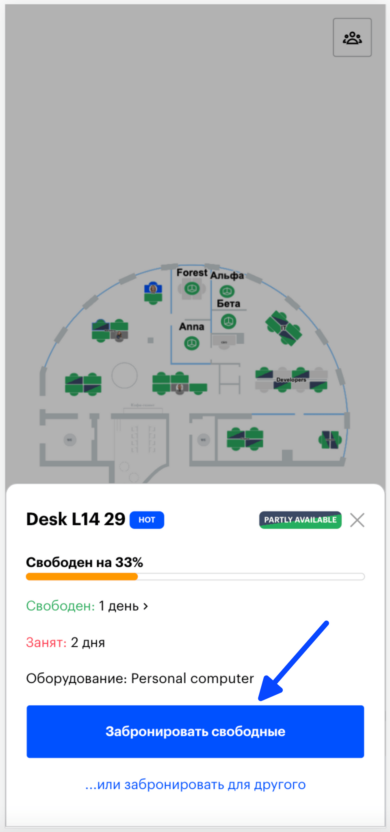
4. Далее в окне подтверждения бронирования нажмите кнопку “Ок“. Если вы не хотите получать уведомление, отметьте настройку “Больше не показывать это сообщение“.
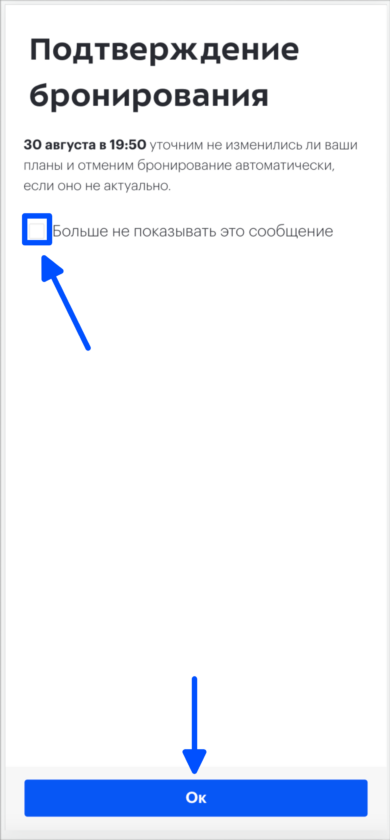
5. Бронирование успешно создано.
6. При наступлении времени чекина вы получите письмо на электронную почту с напоминанием о подтверждении бронирования. Подробнее ознакомиться с подтверждением бронирований вы можете в статье Подтверждение бронирования.
Важно: если бронирование стола совершается в промежуток активности чекина, подтверждение бронирования будет произведено автоматически.
Важно: Если в вашей компании установлена соответствующая политика, при попытке забронировать более одного стола на одинаковое время вы увидите окно замены бронирования.
- Для замены текущего бронирования новым нажмите кнопку “Заменить”.
- Если вы хотите оставить текущее бронирование нажмите кнопку “Отмена”.
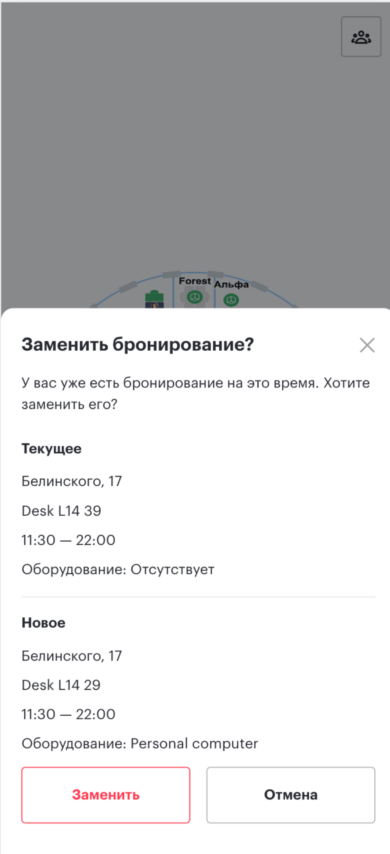
Важно: Вы не сможете забронировать стол, имея назначенный за вами стол (Assigned), если администратором будет включена соответствующая Политика.
Как изменить бронирование стола в приложении Unspot можно посмотреть в статьях раздела Мои бронирования.
