Работа с картой офиса
Раздел “Офисы“ является основным в UnSpot, он:
- содержит карту офиса;
- позволяет увидеть какие столы и переговорные заняты, когда и кем;
- позволяет забронировать рабочее место;
- позволяет просмотреть список сотрудников.
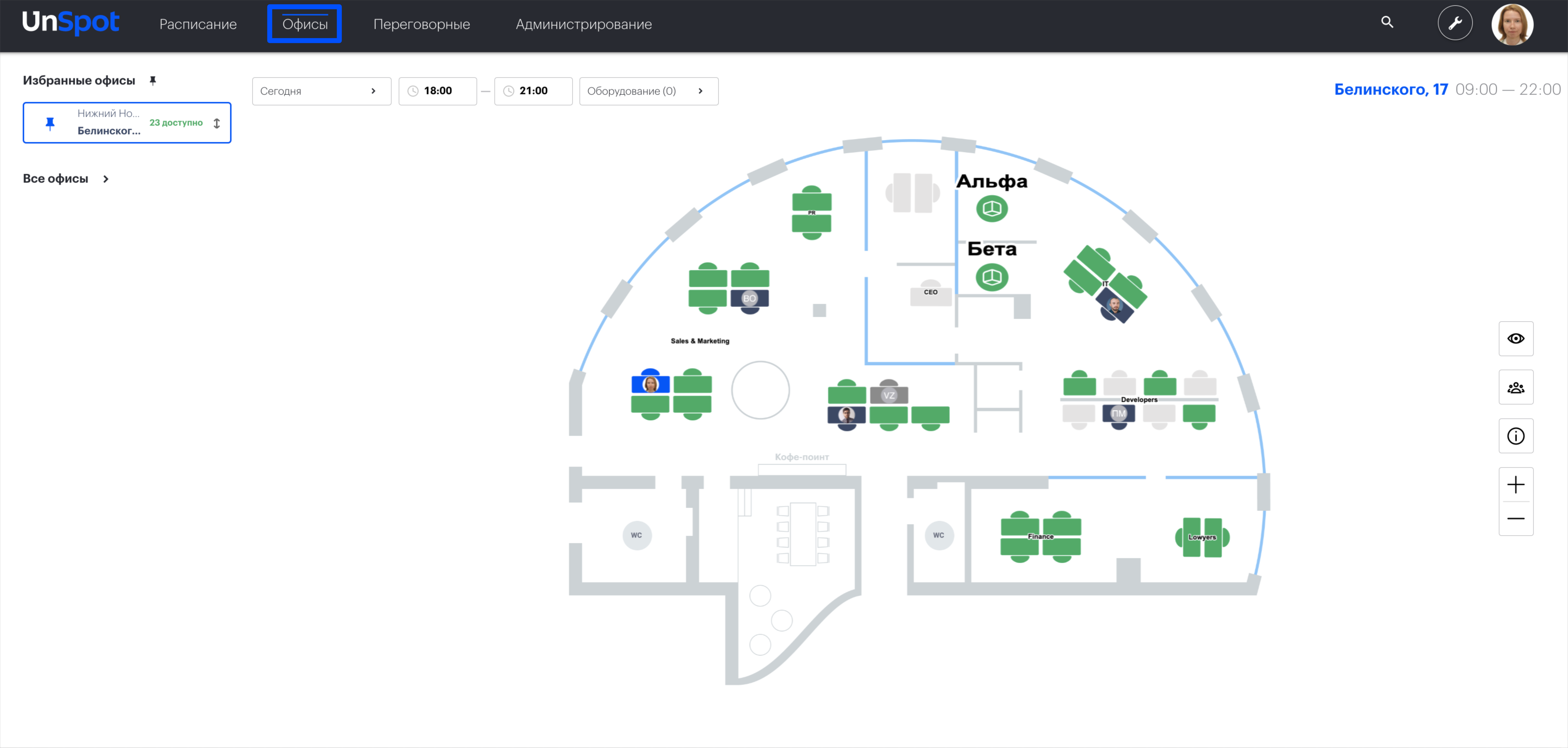
Карта офиса
В меню слева вы можете выбрать необходимый офис, нажав на его название в списке избранных офисов или в списке всех офисов компании.
1. Вы можете добавить используемые вами офисы в список избранных нажатием на иконку кнопки слева от названия необходимого офиса.
2. При нажатии на название офиса появится карта офиса со столами на ней*.
* Столы могут быть объединены в группы с единым названием (например, “Логистика”).
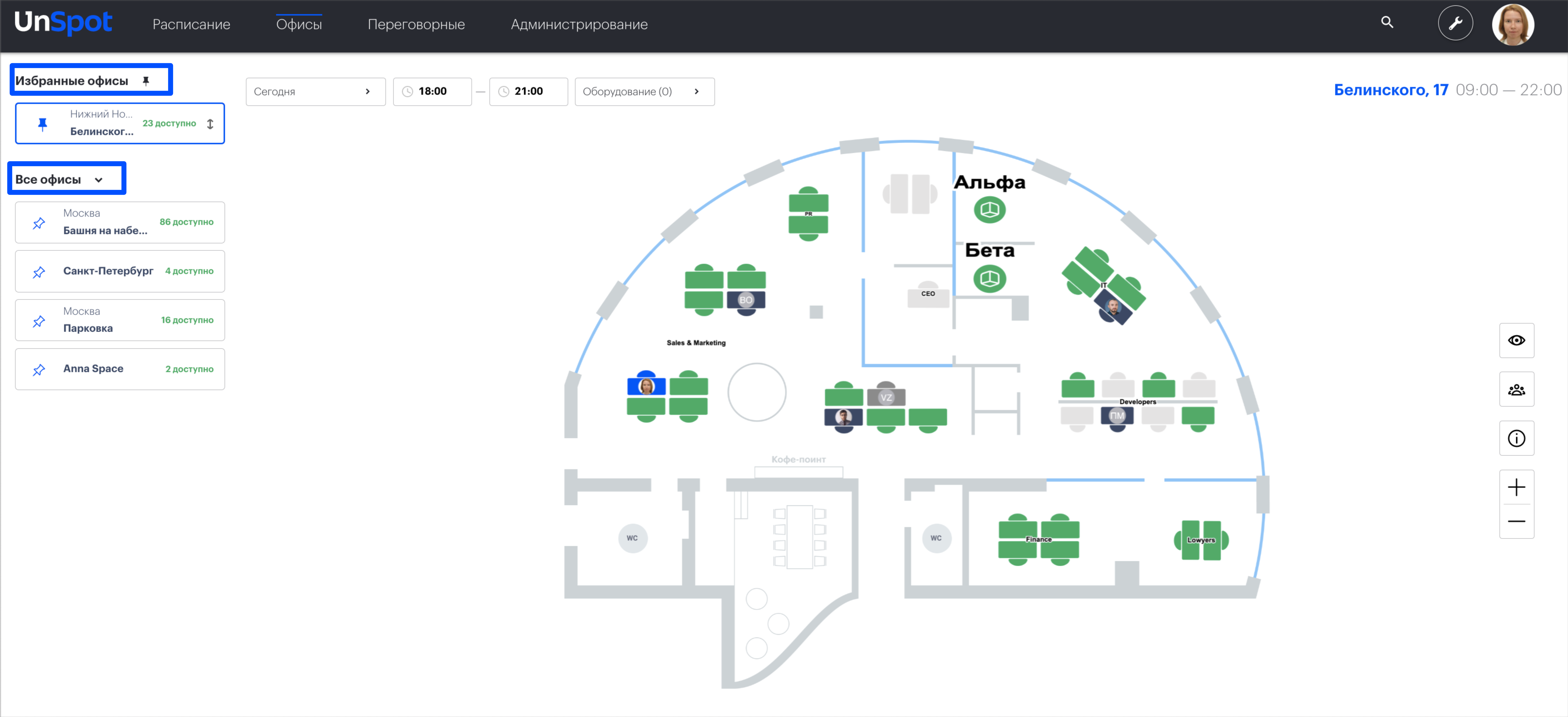
Поиск столов
Вы можете выбрать дату, время и необходимое оборудование на столе, чтобы отфильтровать рабочие места в выбранном офисе.
Выбор даты бронирования
Для выбора даты бронирования необходимо открыть календарь и нажать на необходимую дату бронирования.
Для быстрого перехода между днями над календарем расположены кнопки “Сегодня” и “Завтра” .
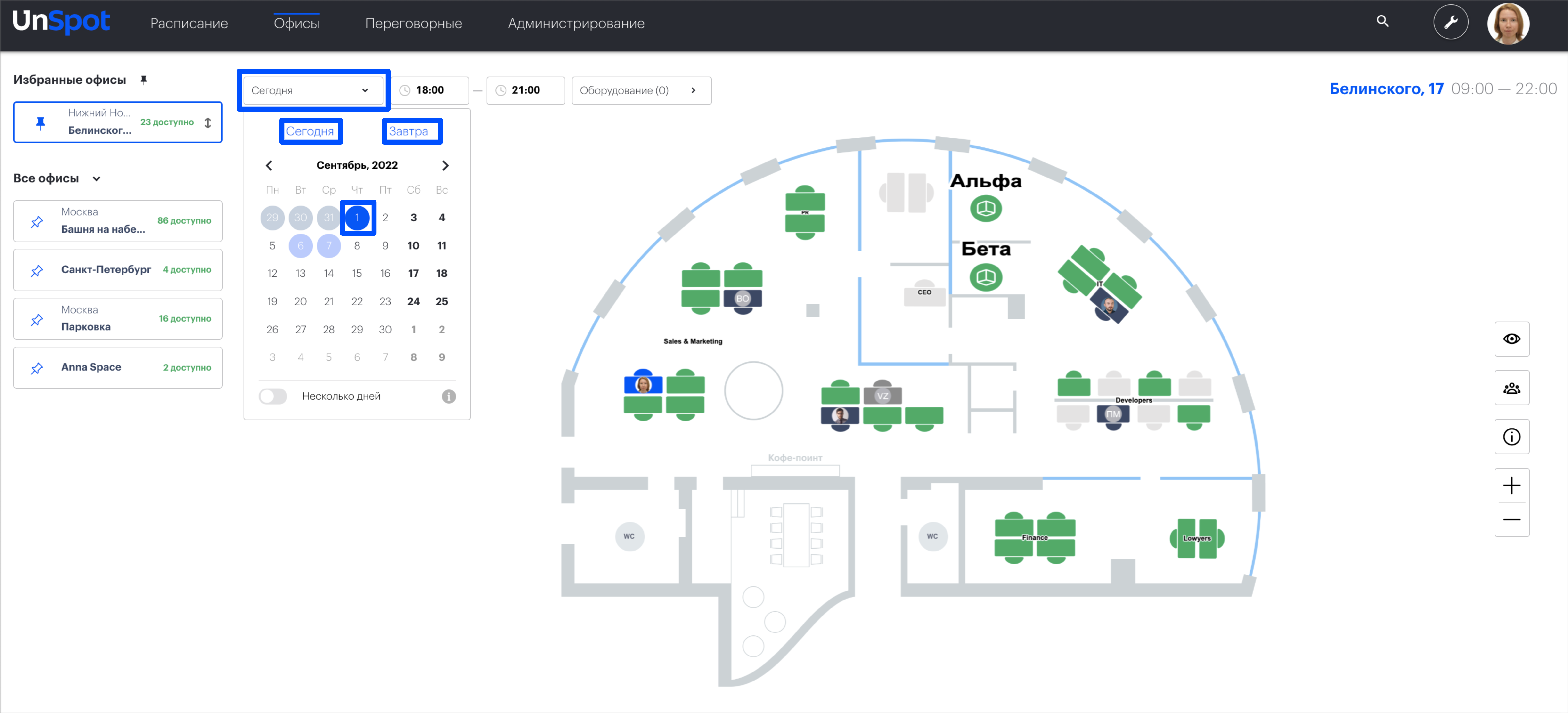
Если вам потребуется найти стол для бронирования на несколько дней:
- Нажмите на переключатель “Несколько дней”;
- Выберите необходимые даты для бронирования.
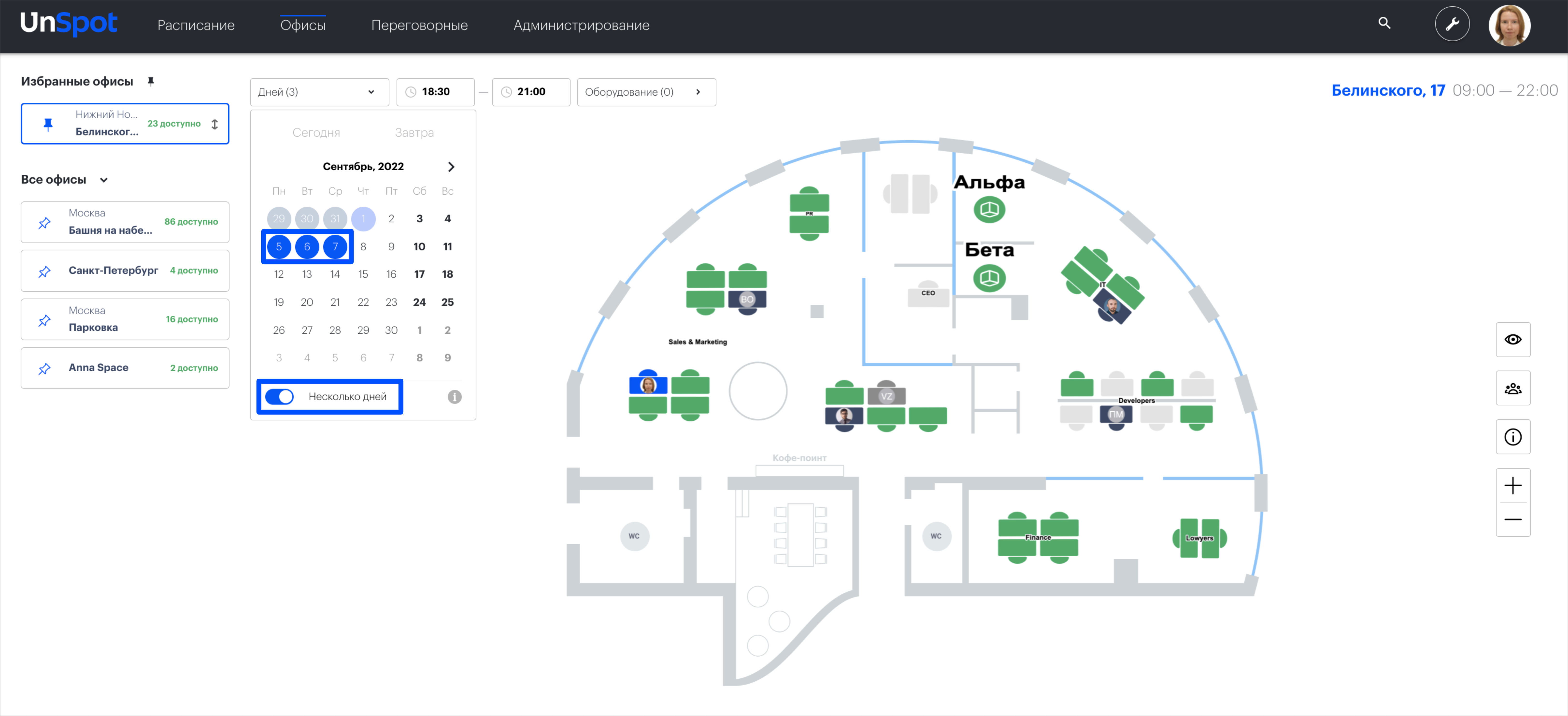
Важно: Карта офиса обновится при нажатии на пространство вне полей фильтрации.
Важно: Лимит предварительного бронирования (на сколько дней вперед можете бронировать столы) устанавливается администратором вашей компании.
Выбор времени бронирования
По умолчанию для создаваемого бронирования установлена длительность в часах равная вашему рабочему дню*.
* Длительность рабочего дня настраивается для всех сотрудников администратором UnSpot в вашей компании.
Вы также можете забронировать стол только на часть рабочего дня, для этого выберите начало и конец бронирования в выпадающем списке.
Важно:
- Если вы при поиске рабочего места просто открыли выпадающий список или установили свое время, при переключении дат время не меняется.
- Если вы при поиске рабочего места не изменяли время, при переключении дат подставляется ваше рабочее время.
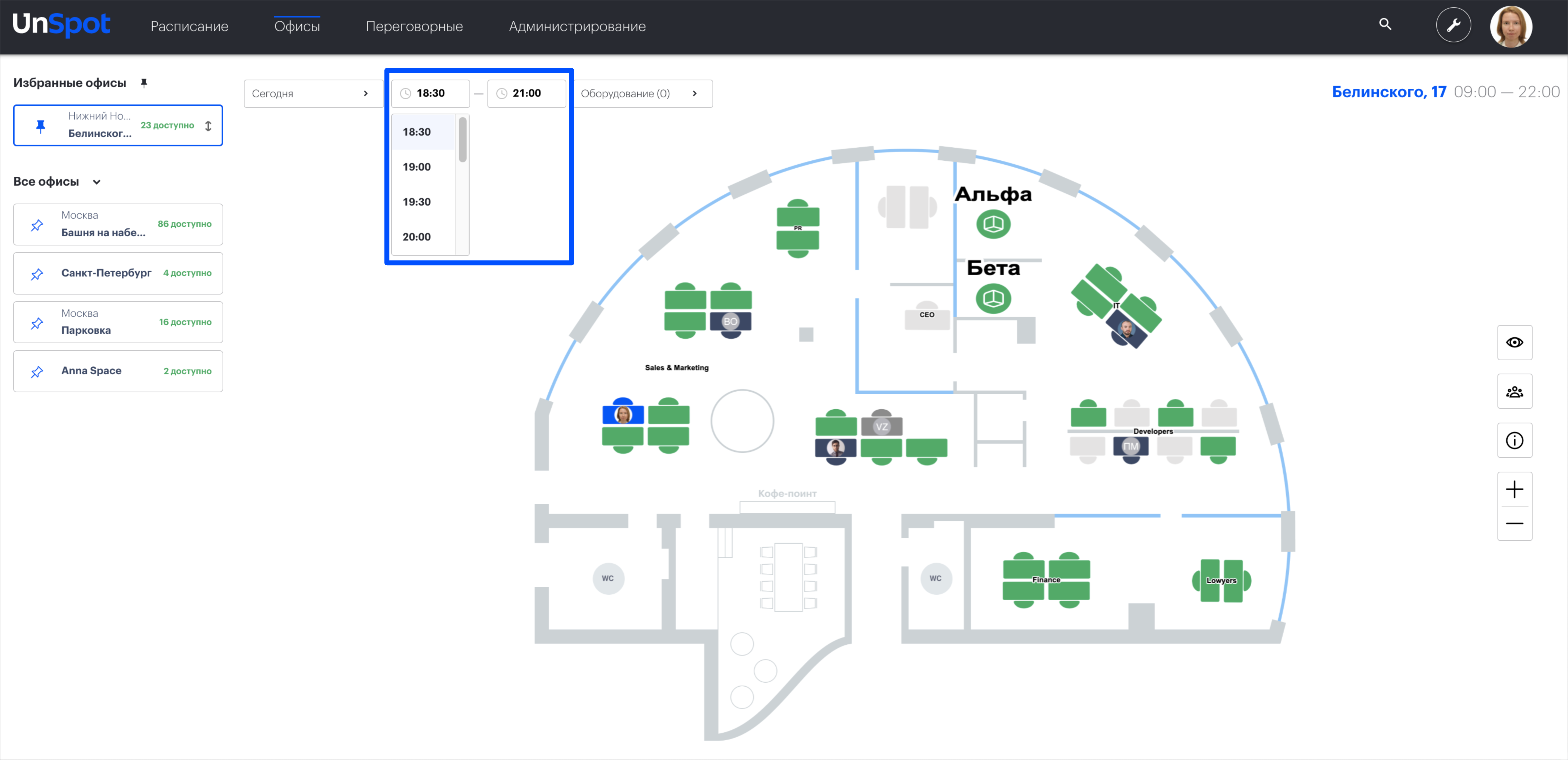
Выбор оборудования на столе
Вы можете отфильтровать при поиске только столы, на которых есть необходимое оборудование (например, гарнитура).
Для подбора оборудования:
1. Нажмите на поле “Оборудование”.
2. Выберите необходимое оборудование в открывшемся списке.
Кнопка “Выбрать все“ позволяет выбрать все оборудование, кнопка “Очистить выбор“ очищает выбранный список.
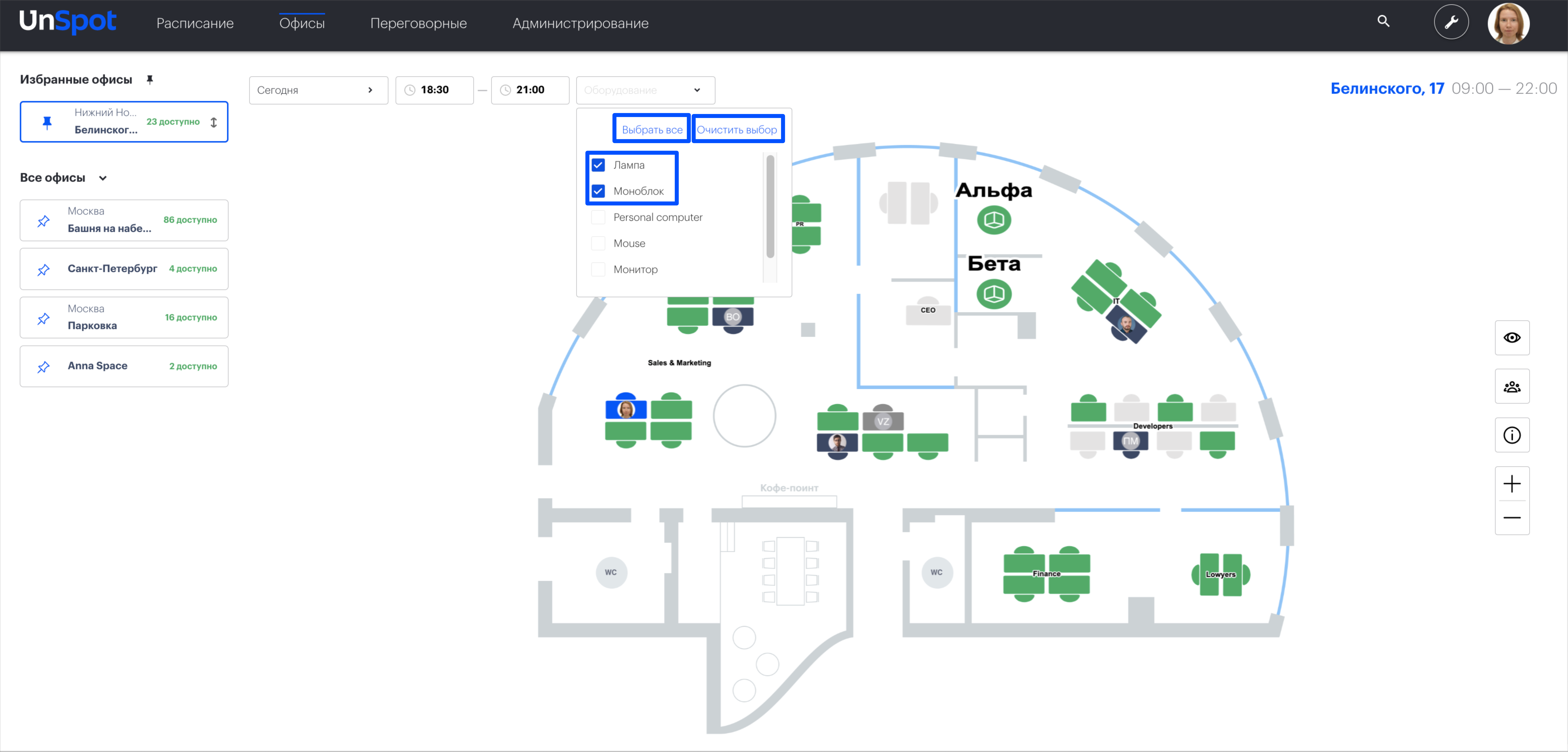
Совет: Для добавления нового оборудования в список обратитесь к администратору UnSpot в вашей компании.
Типы столов
При наведении курсора на стол можно увидеть тип стола и его статус.
Типы столов для бронирования:
- Hot – “популярный” стол, доступен для бронирования только на текущий день (обозначается синей иконкой “Hot”).
- Hoteled – стол можно забронировать на любой день и любое количество дней (не обозначается иконкой).
- Закреплен за – стол закреплен за конкретным человеком.
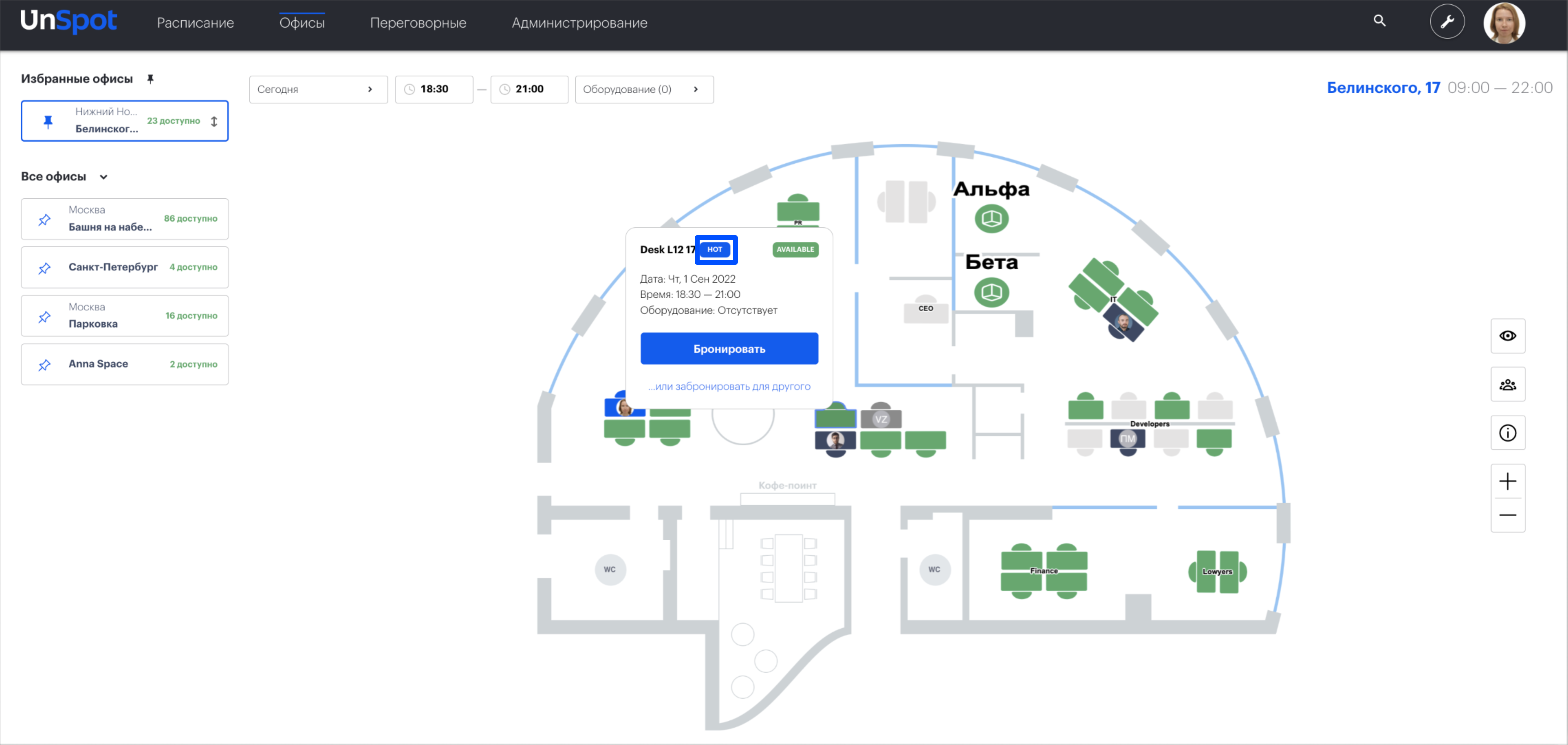
Статусы столов
Статус стола указан в верхнем правом углу окна бронирования стола. Он показывает доступность стола для бронирования.
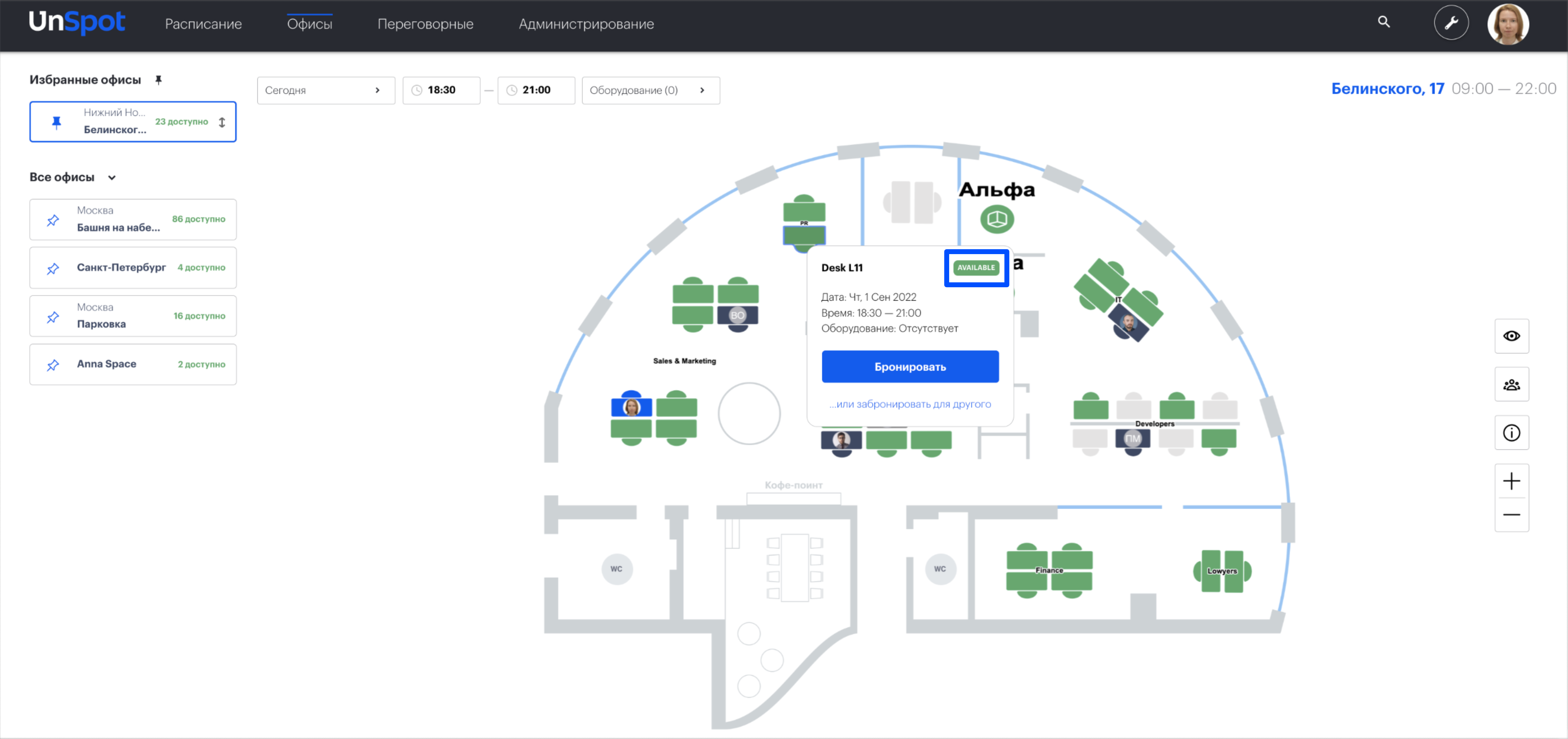
Важно: Подробнее о статусах столов можно прочитать в статье Статусы столов.
Кнопки навигации
В правой части экрана в разделе столы расположены дополнительные кнопки навигации:
1. Показать / скрыть аватары пользователей на столах
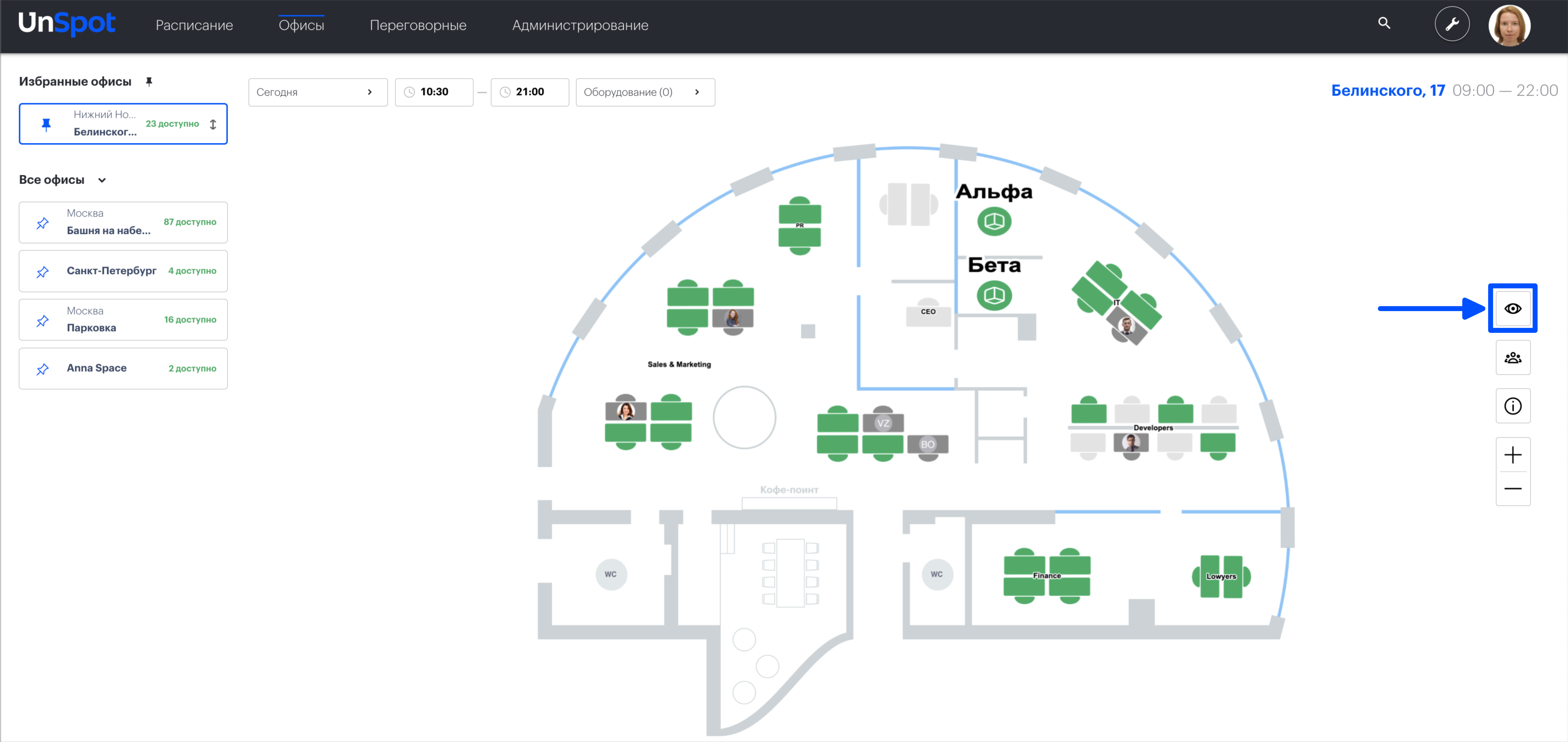
2. Показать, кто сегодня в офисе (недоступна при поиске столов на несколько дней).
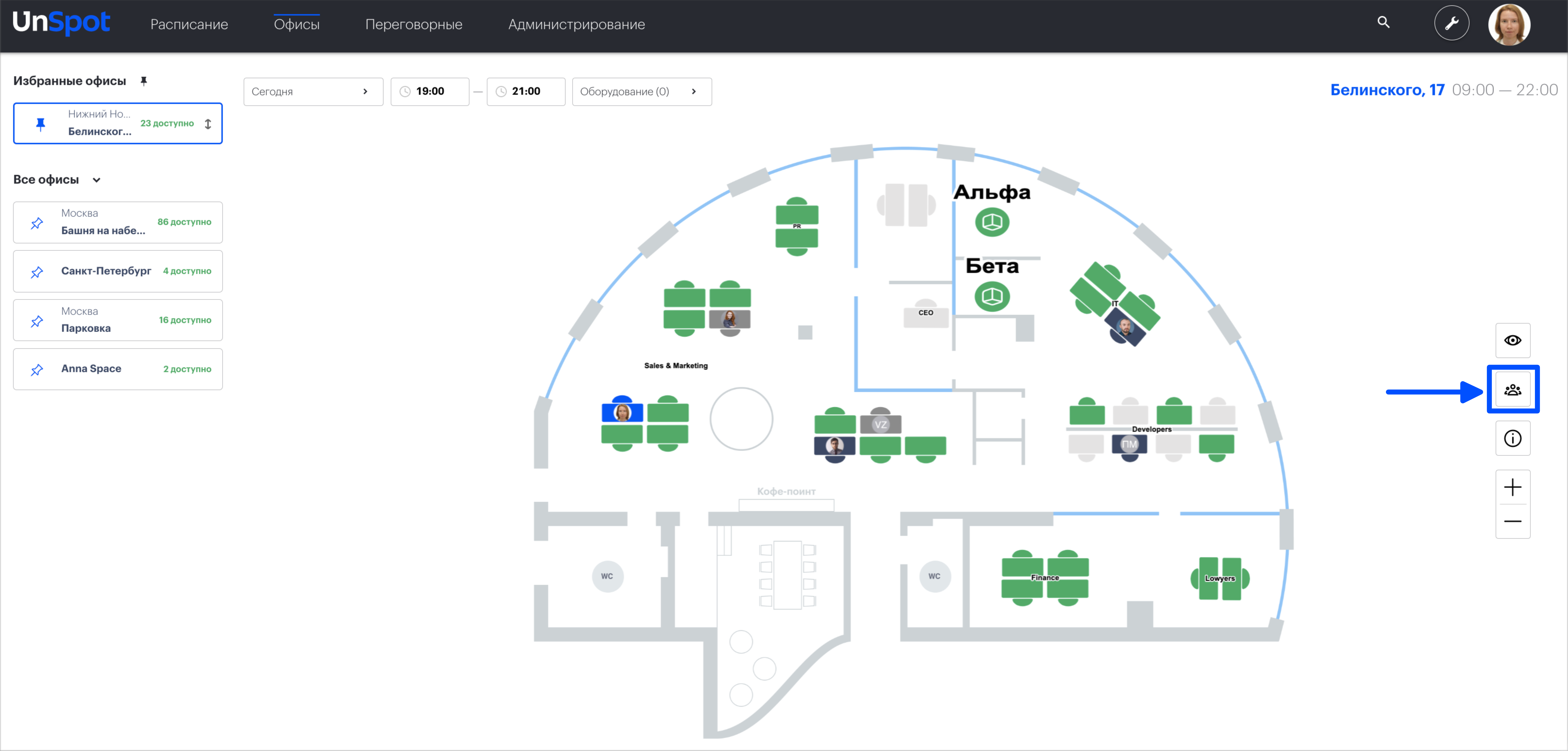
Подробнее о работе со вкладкой “Кто сегодня в офисе” вы можете ознакомиться в статье Кто сегодня в офисе.
3. Информация.
При нажатии на кнопку “Информация” открывается всплывающая подсказка, в которой перечислены ваши рабочие часы и существующие статусы столов.
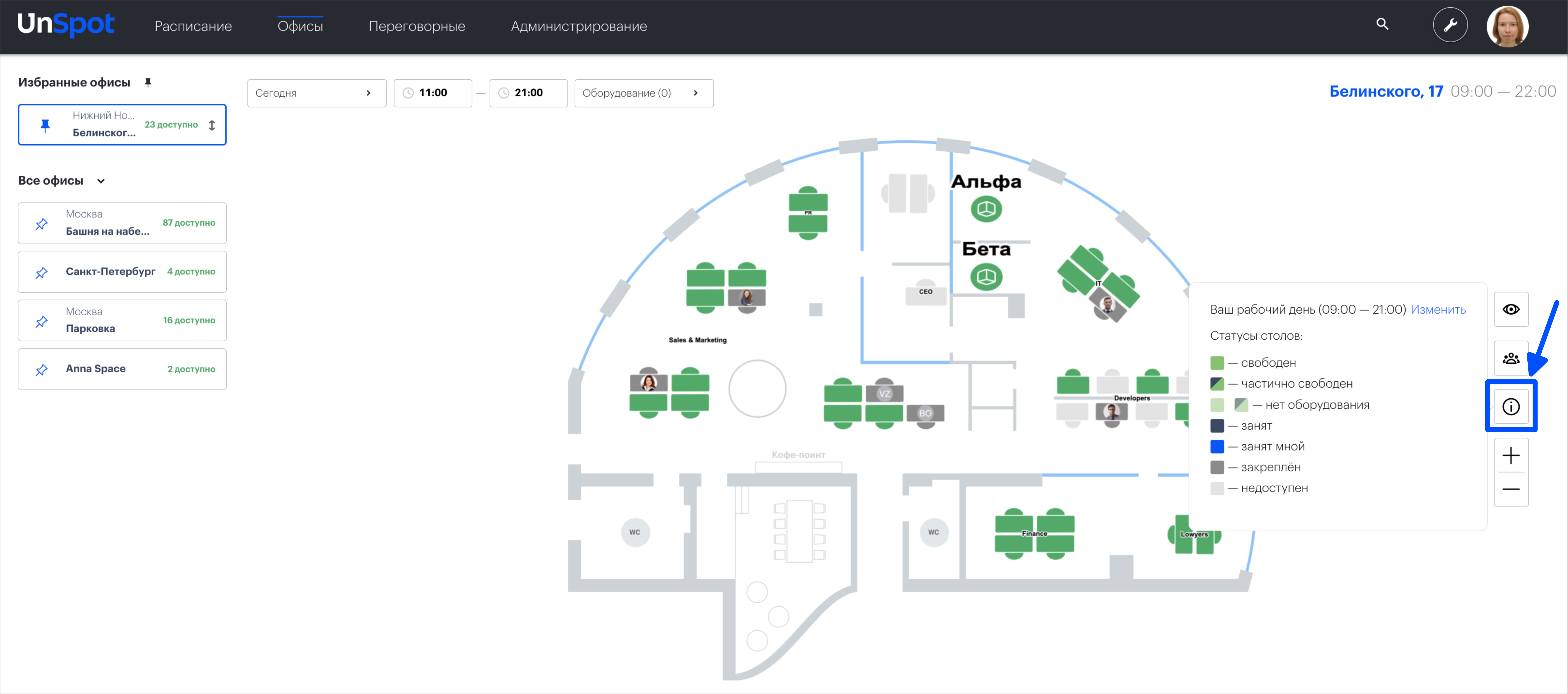
4. Увеличить / уменьшить карту.
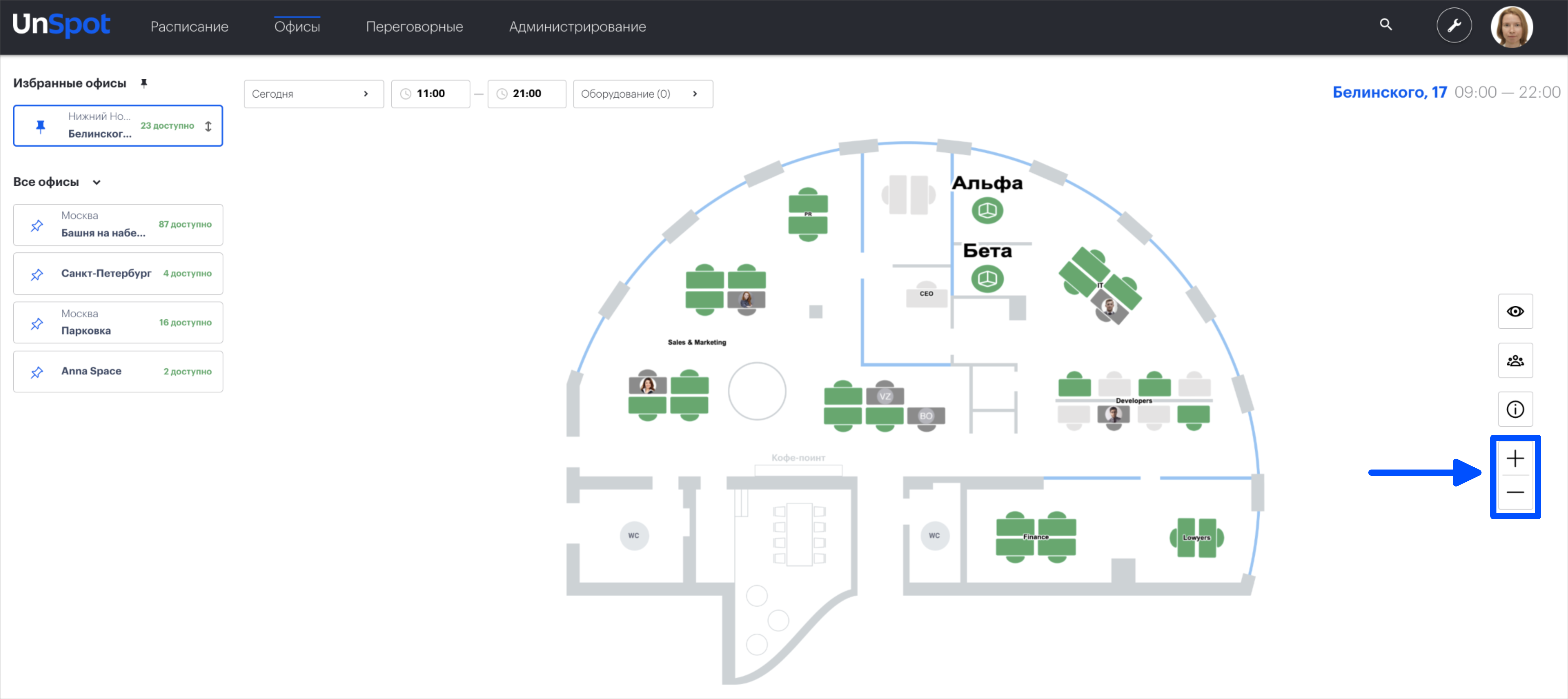
Совет: Вы также можете масштабировать карту с помощью колесика мыши.
Поиск
В главном меню нажмите на иконку лупа.
В поле поиска можно ввести название офиса, переговорной комнаты или имя сотрудника, его Email адрес или должность (тогда в результатах система выведет список всех пользователей в данной должности).
Важно: Поиск производится по всем офисам компании.
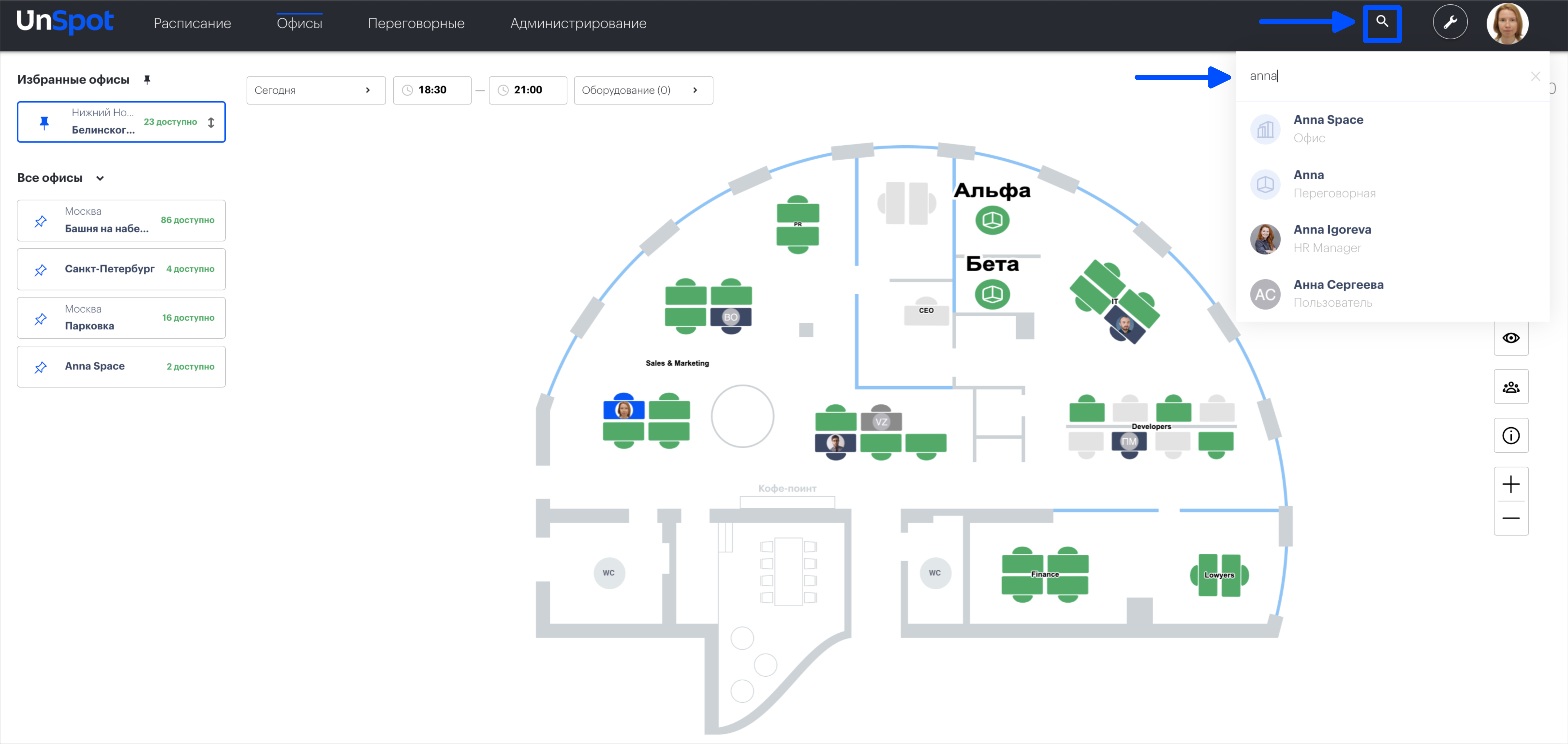
При выборе офиса, переговорной комнаты или сотрудника в правой части экрана откроется соответствующая карточка.
В карточке офиса представлены:
- Название пространства.
- Фото офиса.
- Адрес пространства.
- Время работы пространства.
- Описание.
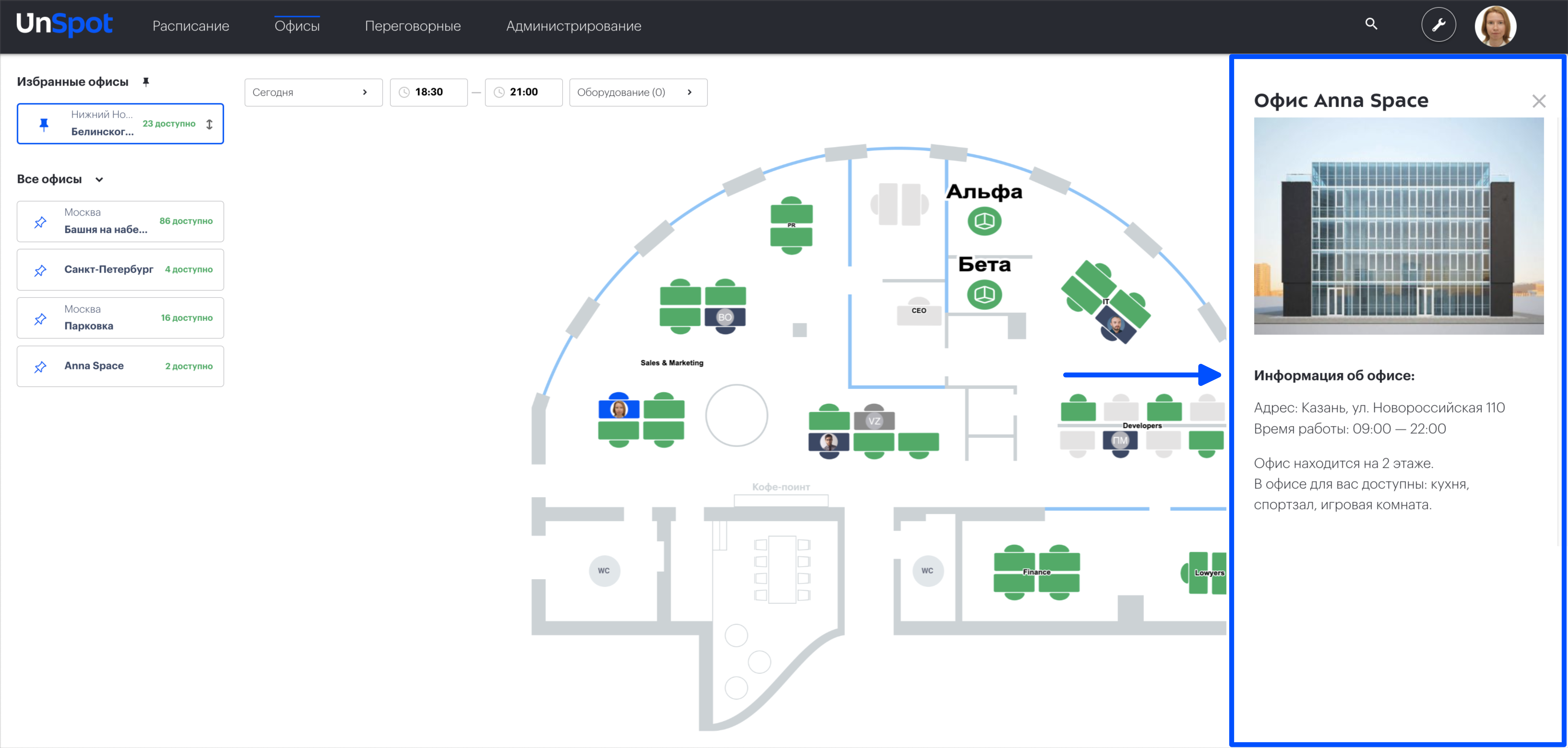
В карточке переговорной представлены:
- Название переговорной;
- Изображение;
- Вместимость;
- Оборудование.
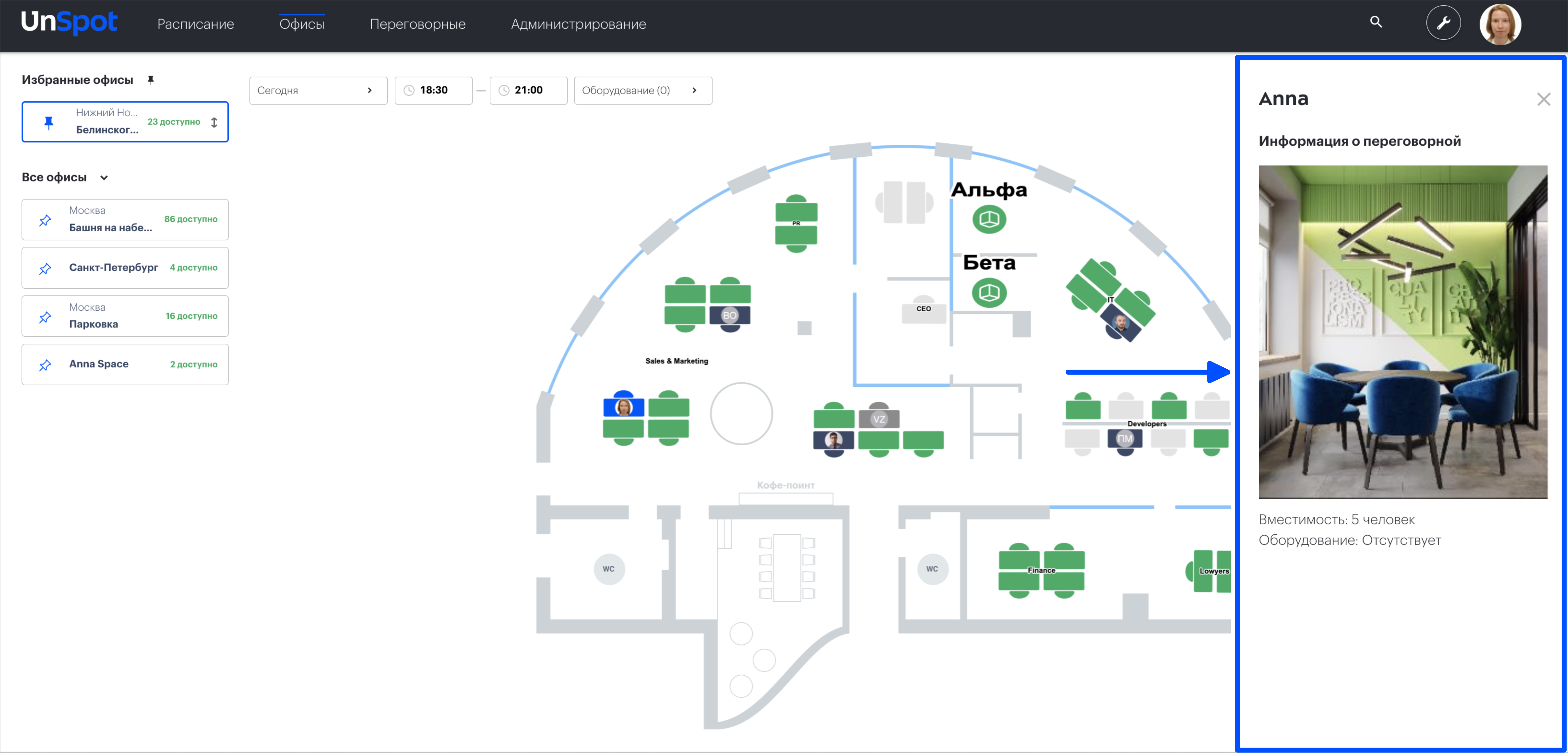
В личной карточке сотрудника представлены:
- Статус сотрудника.
- Информация о сотруднике, заполненная в его профиле.
- Бронирования сотрудника на сегодня (при наличии).
- Бронирования сотрудника на текущую и следующую недели (при наличии).
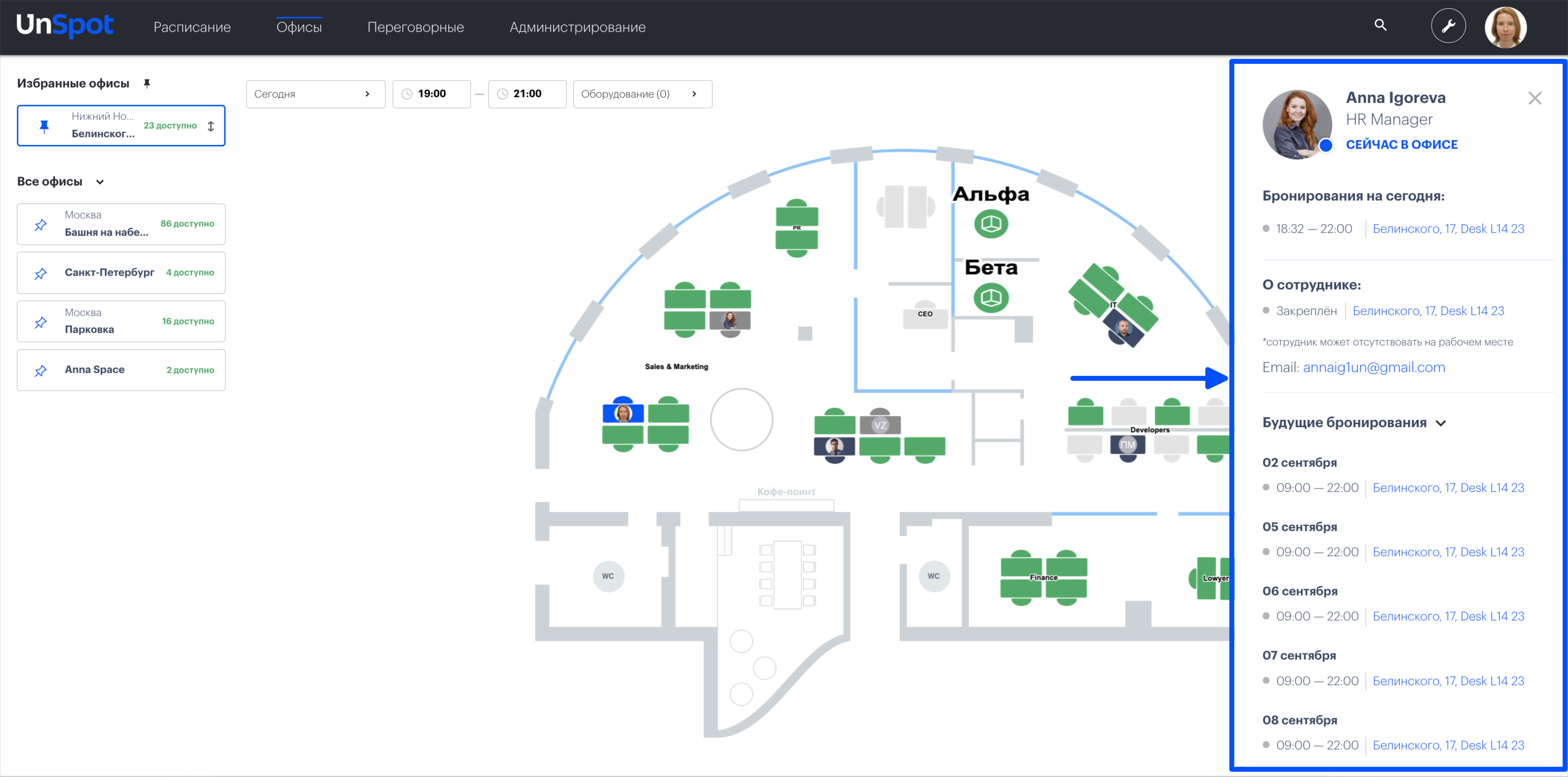
Подробнее о работе поиска описано в статье Глобальный поиск.
Карточка офиса
Чтобы просмотреть карточку пространства, в правом верхнем углу карты офиса нажмите на название пространства.
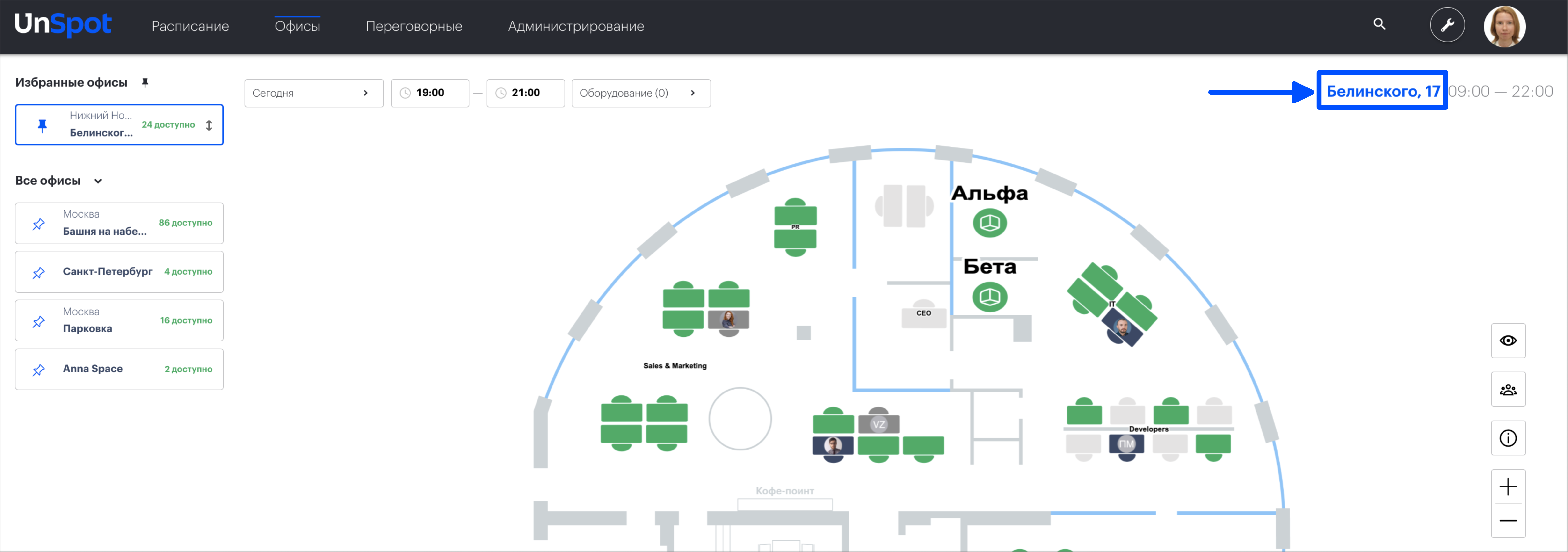
Откроется карточка пространства с информацией об офисе.
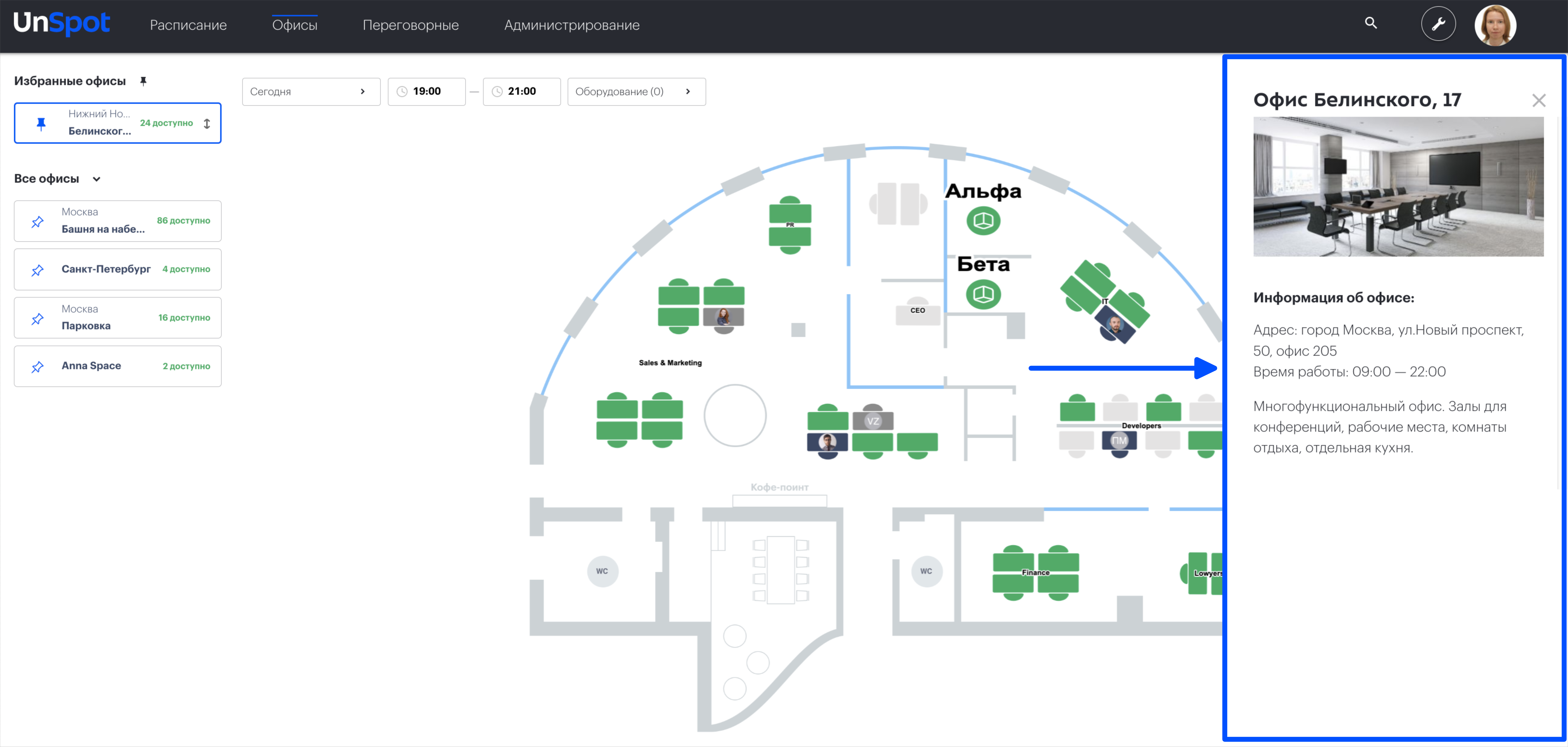
Подробнее о карточке офиса можно посмотреть в статье Карточка офиса.
Карточка переговорной
Для просмотра карточки переговорной на карте офиса нажмите на название переговорной.
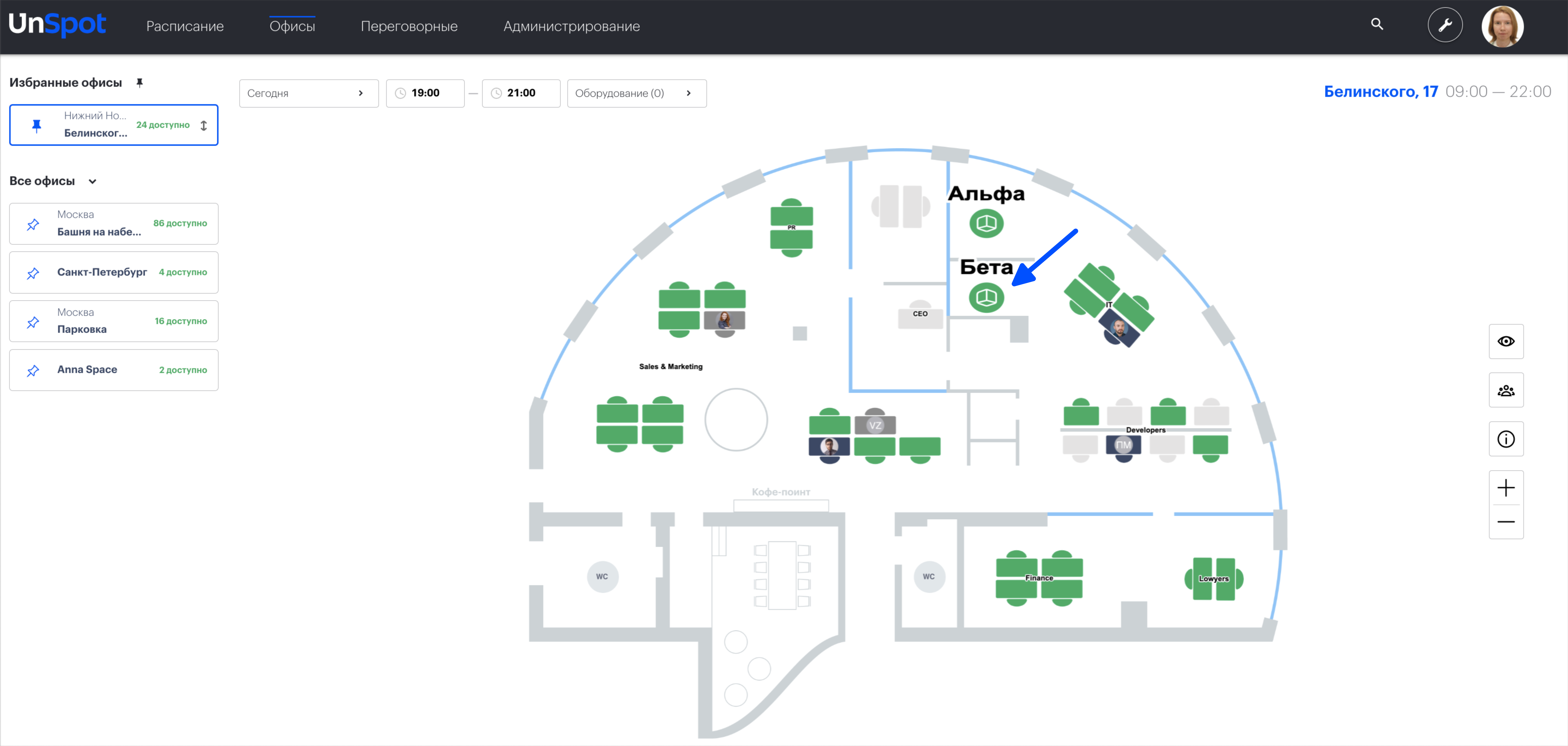
Откроется карточка переговорной с информацией о пространстве и таймлайном для бронирования переговорной.
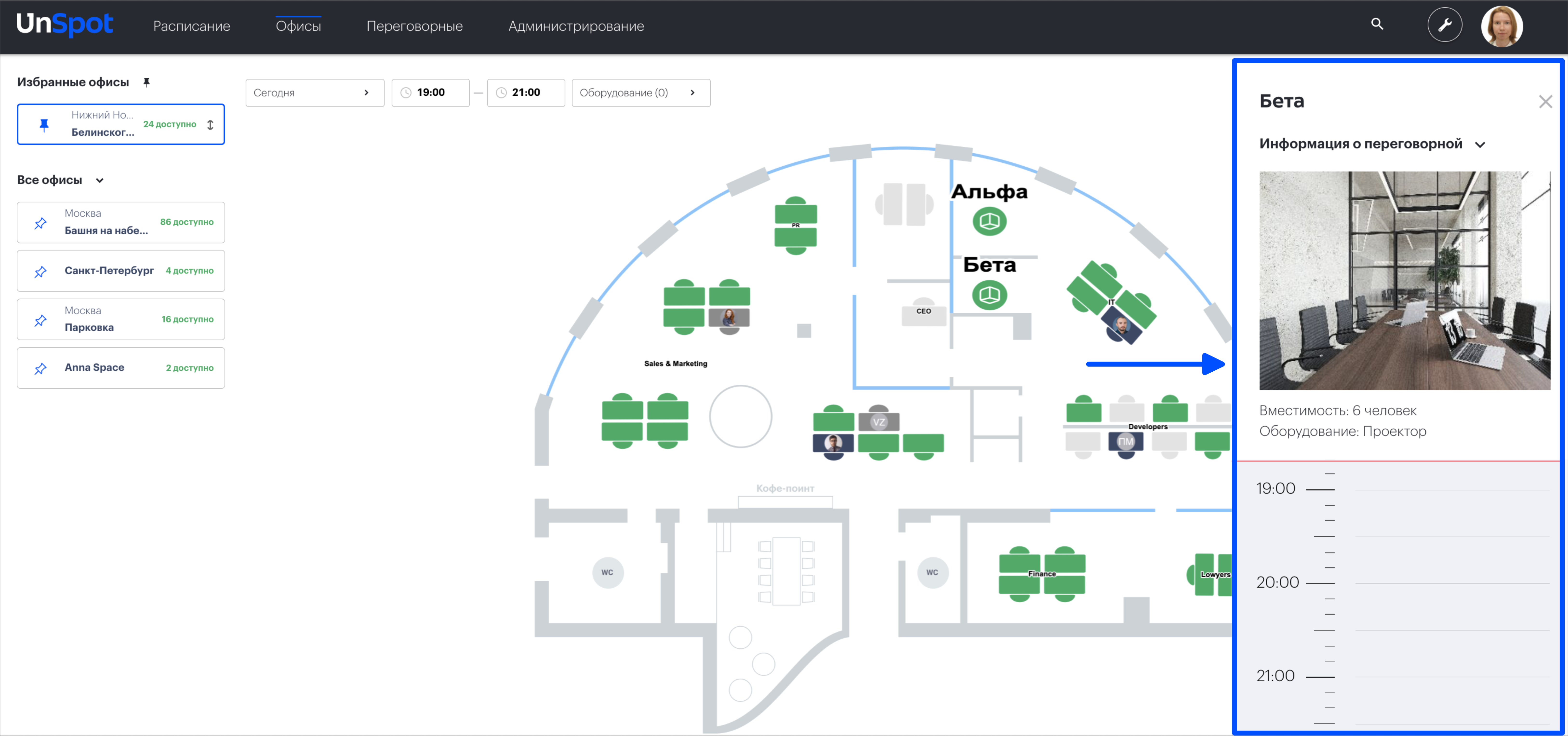
Подробнее о карточке переговорной можно посмотреть в статье Карточка переговорной.
Работа с картой офиса в мобильном приложении
Перейдите в раздел “Офисы“, если ваша стартовая страница настроена иначе.
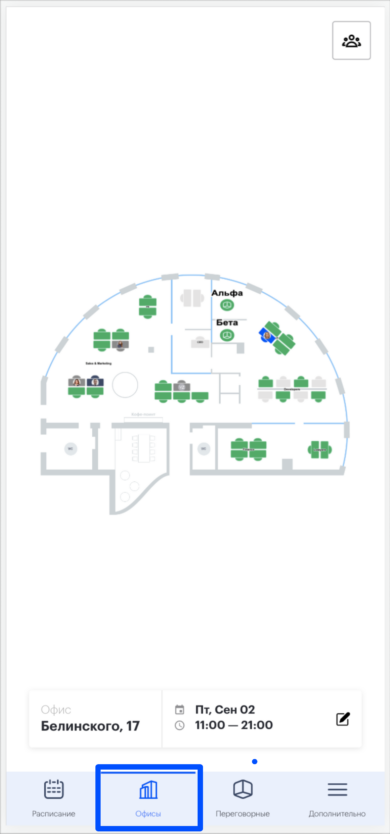
Карта офиса
1. Выберите необходимый офис, нажав на название офиса, установленного по умолчанию.
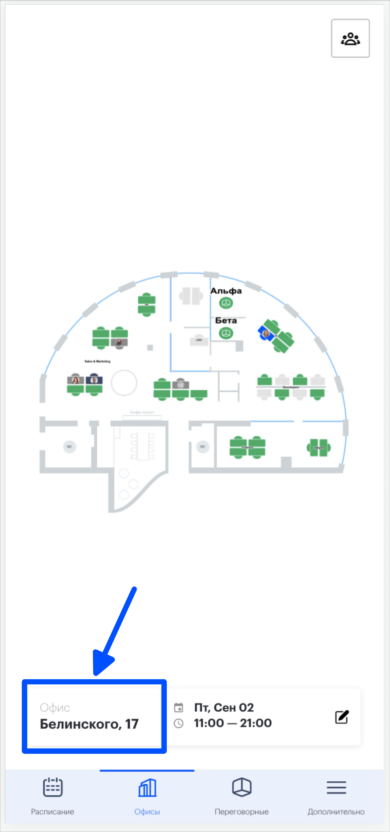
2. В открывшимся экране выберите офис в списке избранных офисов или в списке всех офисов компании.
- Вы можете добавить используемые вами офисы в список избранных нажатием на иконку кнопки слева от названия необходимого офиса.
- При нажатии на название офиса появится карта офиса со столами на ней.
- Столы могут быть объединены в группы с единым названием (например, “Логистика”).
- Для отмены действий нажмите крестик.
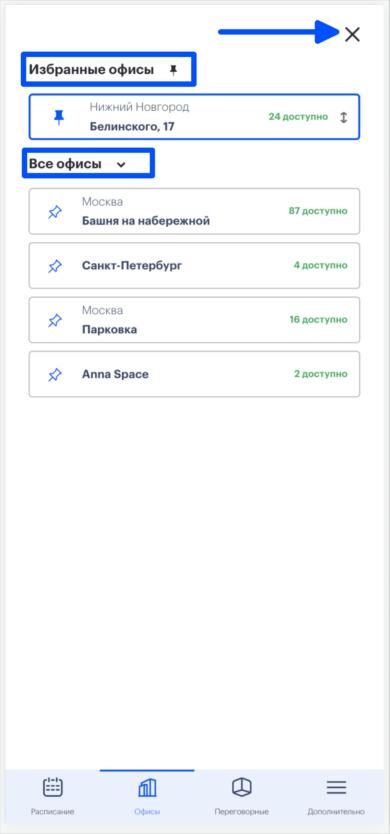
Поиск столов
Чтобы найти стол, необходимо перейти на форму отбора рабочего места.
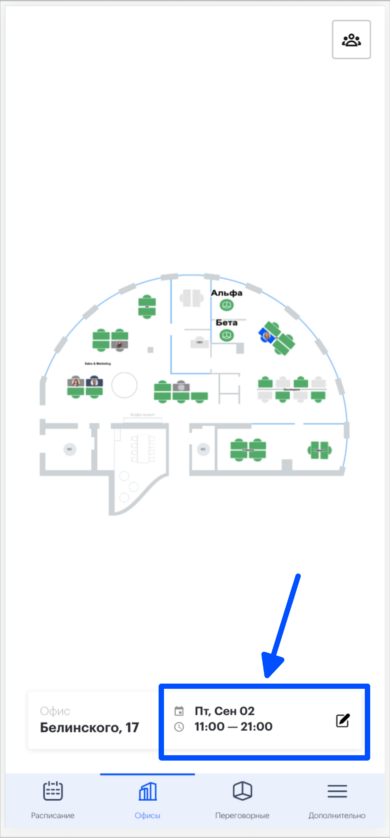
Выбор даты бронирования
1. В календаре выбрать необходимую дату бронирования. Для быстрого перехода между месяцами над календарем расположены направляющие стрелки. Далее нажмите кнопку “Поиск”.
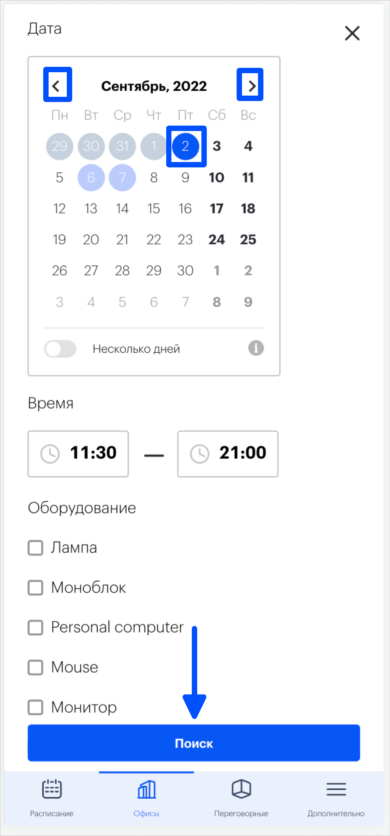
2. Если вам потребуется найти стол для бронирования на несколько дней, нажмите кнопку “Несколько дней” и выберите необходимые даты для бронирования. После нажмите кнопку “Поиск”.
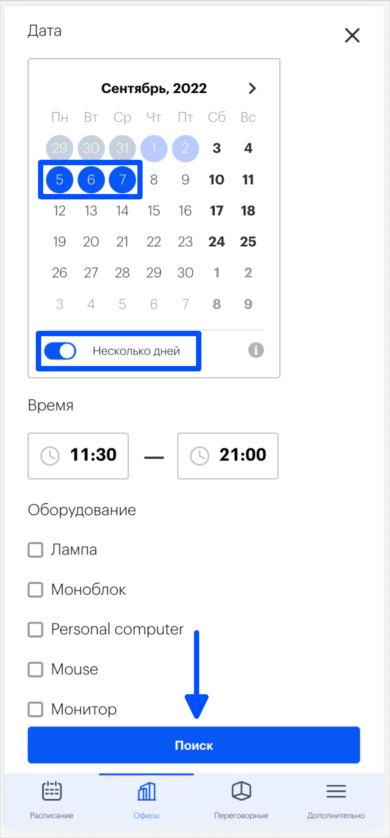
Выбор времени бронирования
По умолчанию для создаваемого бронирования установлена длительность в часах равная вашему рабочему дню (настраивается администратором UnSpot в вашей компании).
Выберите начало и конец бронирования в выпадающем списке. Нажмите кнопку “Поиск”.
Важно:
- Если вы при поиске рабочего места просто открыли выпадающий список или установили свое время, при переключении дат время не меняется.
- Если вы при поиске рабочего места не изменяли время, при переключении дат подставляется ваше рабочее время.
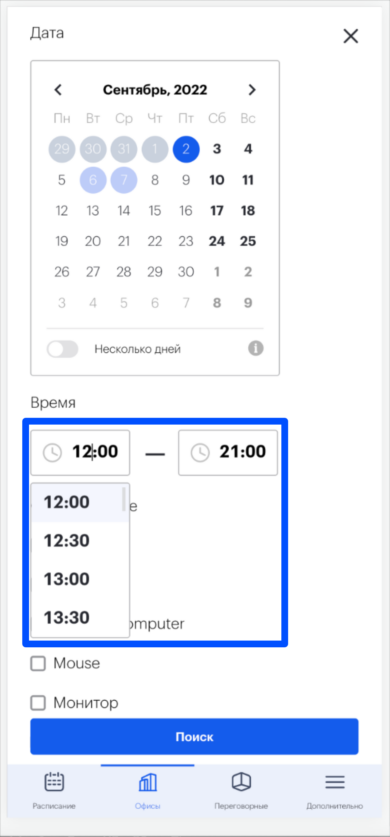
Выбор оборудования на столе
Для подбора оборудования в поле “Оборудование” выберите необходимое оборудование и нажмите кнопку “Поиск”.
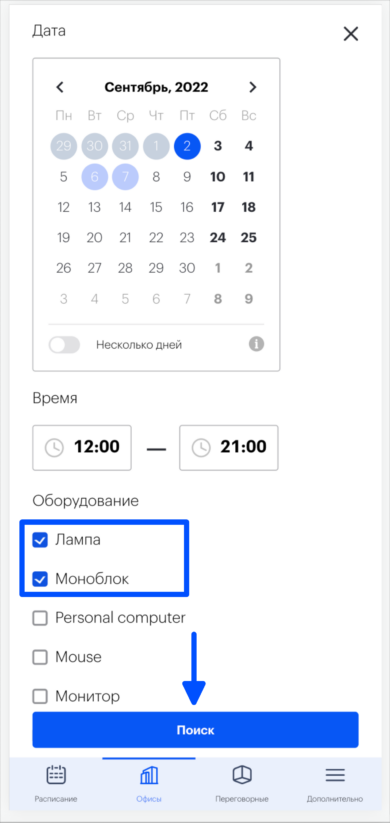
Совет: Для добавления нового оборудования обратитесь к администратору UnSpot в вашей компании.
Типы столов
При наведении курсора на стол можно увидеть тип стола и его статус. Описание типов столов смотрите выше.
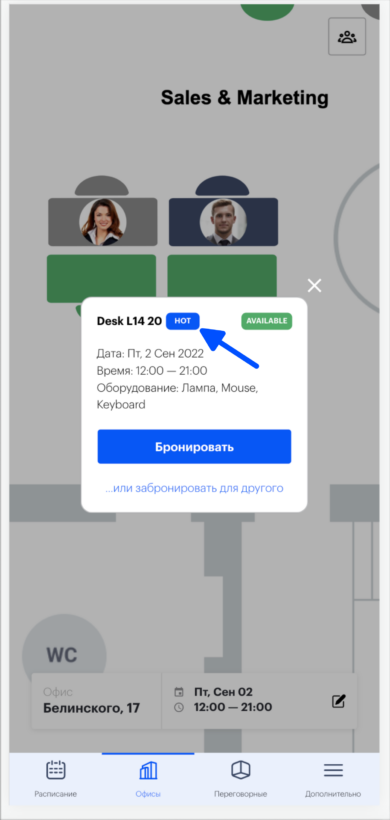
Статусы столов
Статус стола указан в верхнем правом углу окна бронирования стола. Он показывает доступность стола для бронирования.
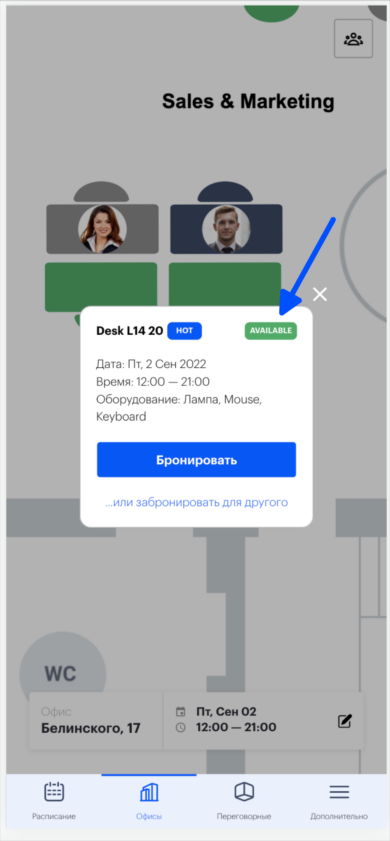
Подробнее о статусах столов можно прочитать в статье Статусы столов.
Поиск
Откройте дополнительное меню.
В поле поиска можно ввести название офиса, переговорной комнаты или имя сотрудника, его Email адрес или должность.
Важно: Поиск производится по всем офисам компании.
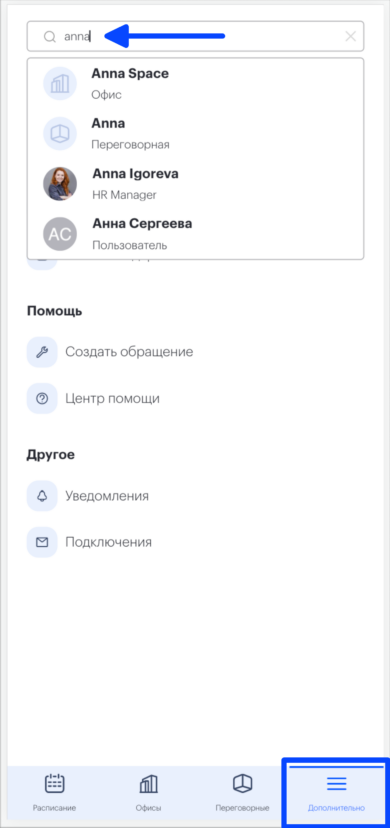
При выборе офиса, переговорной комнаты или сотрудника откроется соответствующая карточка.
В карточке офиса представлена информация:
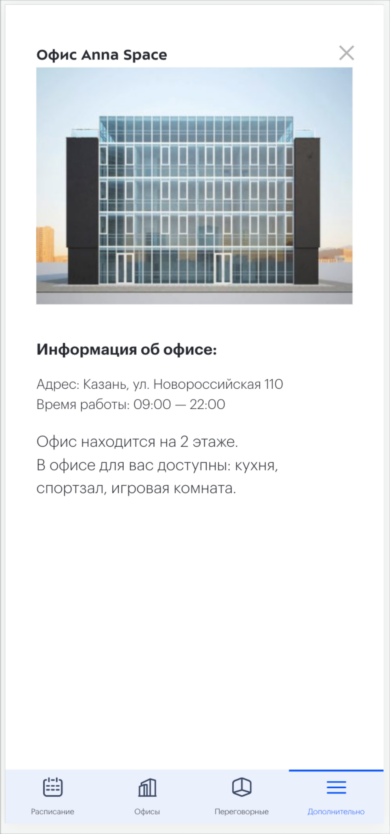
В карточке переговорной представлена информация:
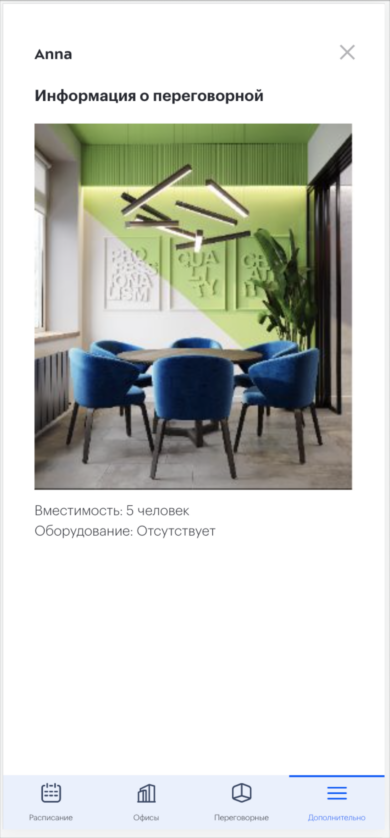
В личной карточке сотрудника представлена информация:
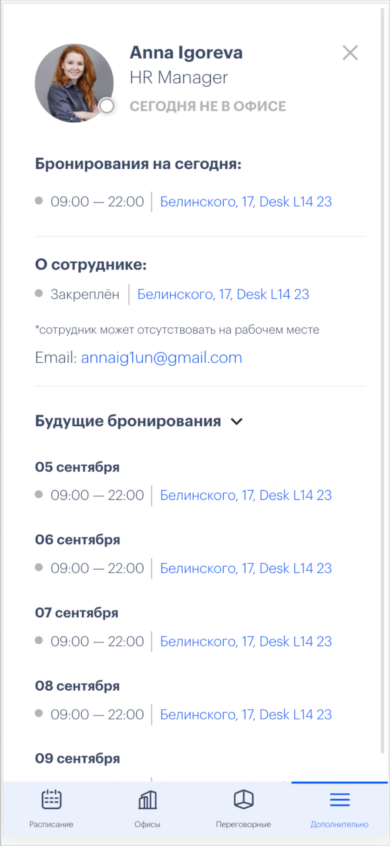
Подробнее о работе поиска описано в статье Глобальный поиск.
Список сотрудников
Нажмите на иконку “Сотрудники”.
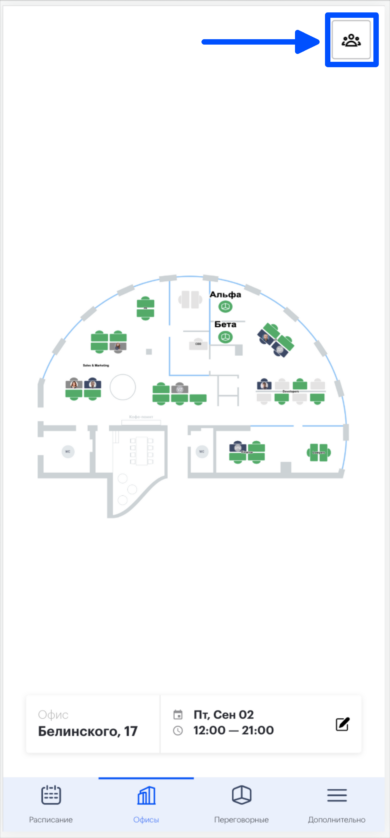
В открывшемся окне вы можете просмотреть список сотрудников или гостей, приглашенных менеджером UnSpot, так же при необходимости воспользоваться поиском.
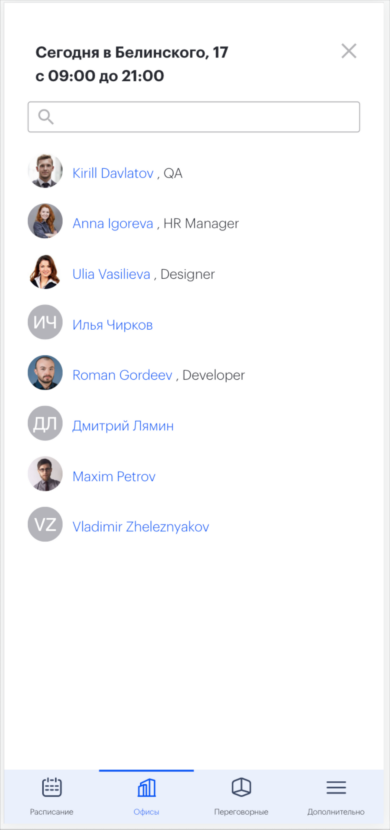
Подробнее, как можно посмотреть, кто из сотрудников сегодня в офисе, описано в статье Кто сегодня в офисе.
