Создание бронирования переговорной
Для создания бронирования переговорной комнаты:
1. Перейдите в раздел “Переговорные”.
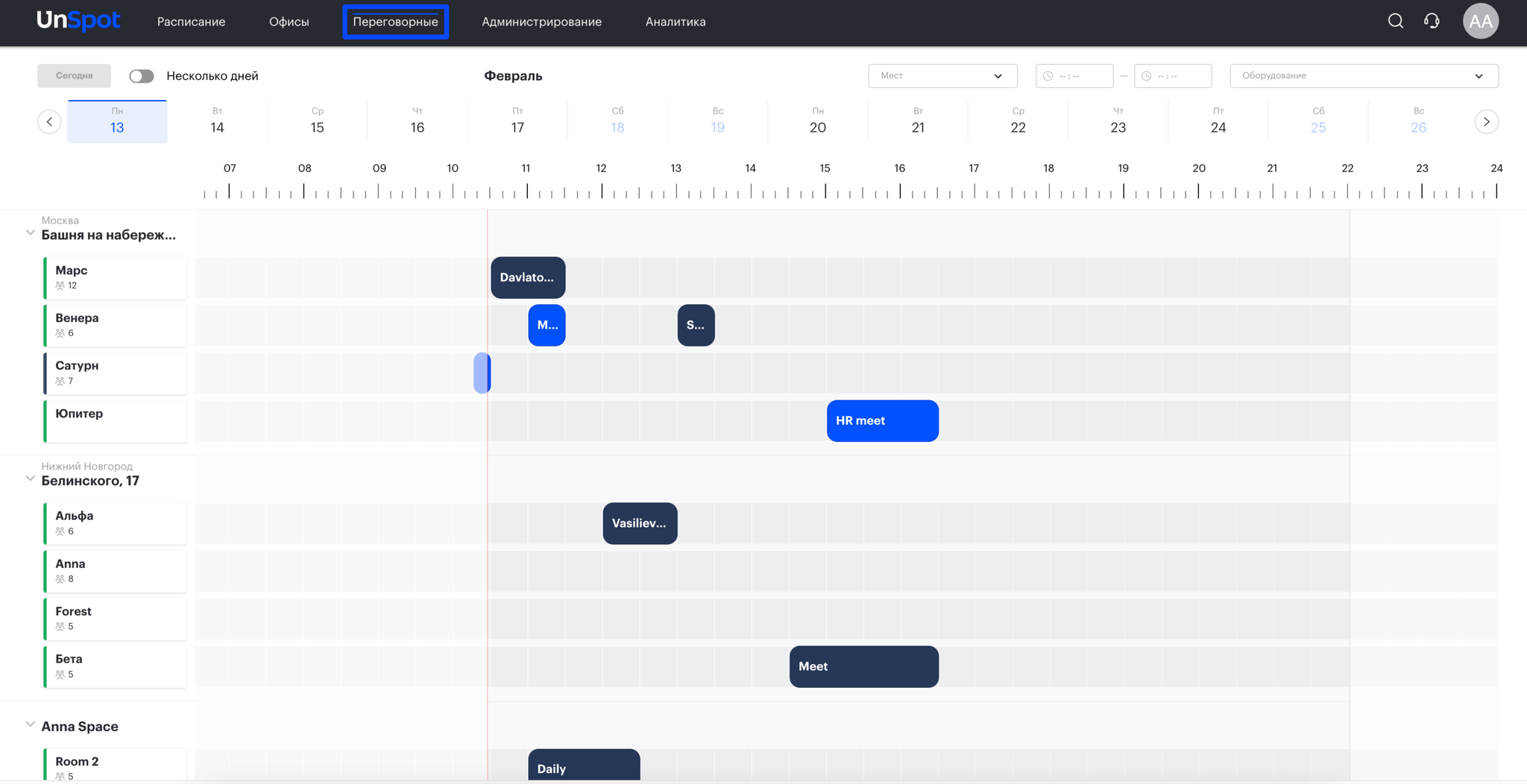
2. Выберите необходимую дату бронирования, а также отфильтруйте переговорные по необходимому:
a) Количеству мест
б) Времени
в) Оборудованию
Совет: С помощью стрелок “Влево” и “Вправо” вы можете перемещаться по неделям. При нажатии кнопки “Сегодня” откроются бронирования на текущую дату.
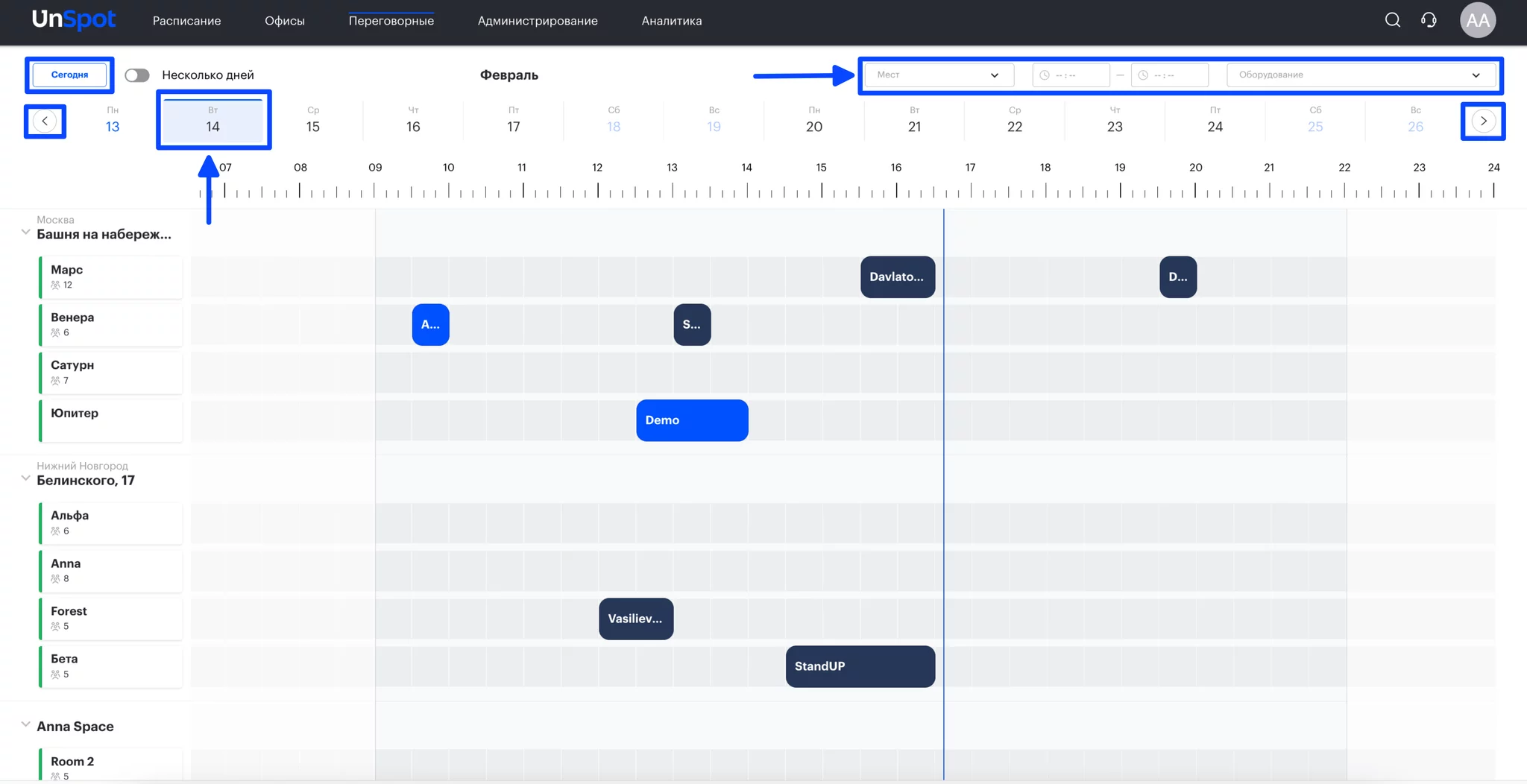
3. Найдите в списке слева необходимую переговорную комнату.
4. Нажмите на пересечении линии времени и названия переговорной комнаты (на одну из клеток).
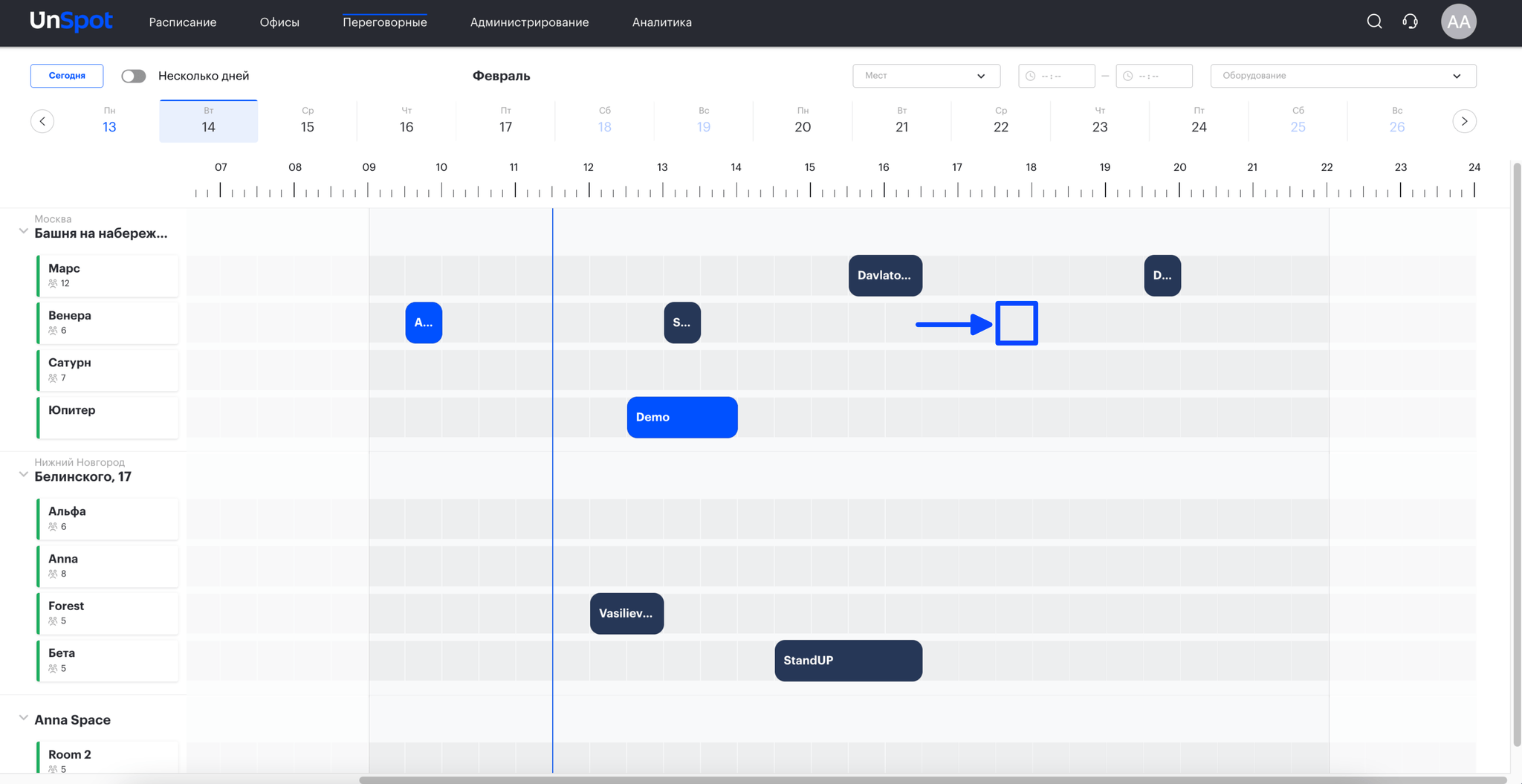
Важно: Шаг бронирования переговорной составляет 30 минут.
5. В правой части экрана появится форма создания бронирования. Заполните следующие данные:
а) Название события (если не указать название события, по умолчанию подставится имя организатора)
б) Интервал времени бронирования (по умолчанию длительность бронирования составляет 30 минут)
в) Доступные переговорные к бронированию (в выбранных переговорных событие продублируется)
г) Гости (напишите имя гостя или его email)
д) Сервис для переговорных комнат (ответственному сотруднику отправится уведомление о заказанной услуге)
Важно: Вы не сможете пригласить гостей к бронированию, если к данной переговорной не подключен календарь. Для подключения календаря к переговорной обратитесь к администратору UnSpot в вашей компании.
Важно: Когда пользователь создает бронь и к переговорной подключен календарь, пользователь по умолчанию добавляется гостем к событию. В таком случае возможно дублирование встреч в календаре. Есть 3 варианта решения:
а) При создании бронирования нужно вручную удалить себя из гостей
б) Привязать календарь и бронировать через Мои календари в UnSpot (Более подробно описано в статье Подключение личного календаря, Бронирование переговорной в календаре)
в) Бронировать через календарь Google, добавив переговорную прямо во встречу в календаре
6. Нажмите “Создать“ для создания бронирования.
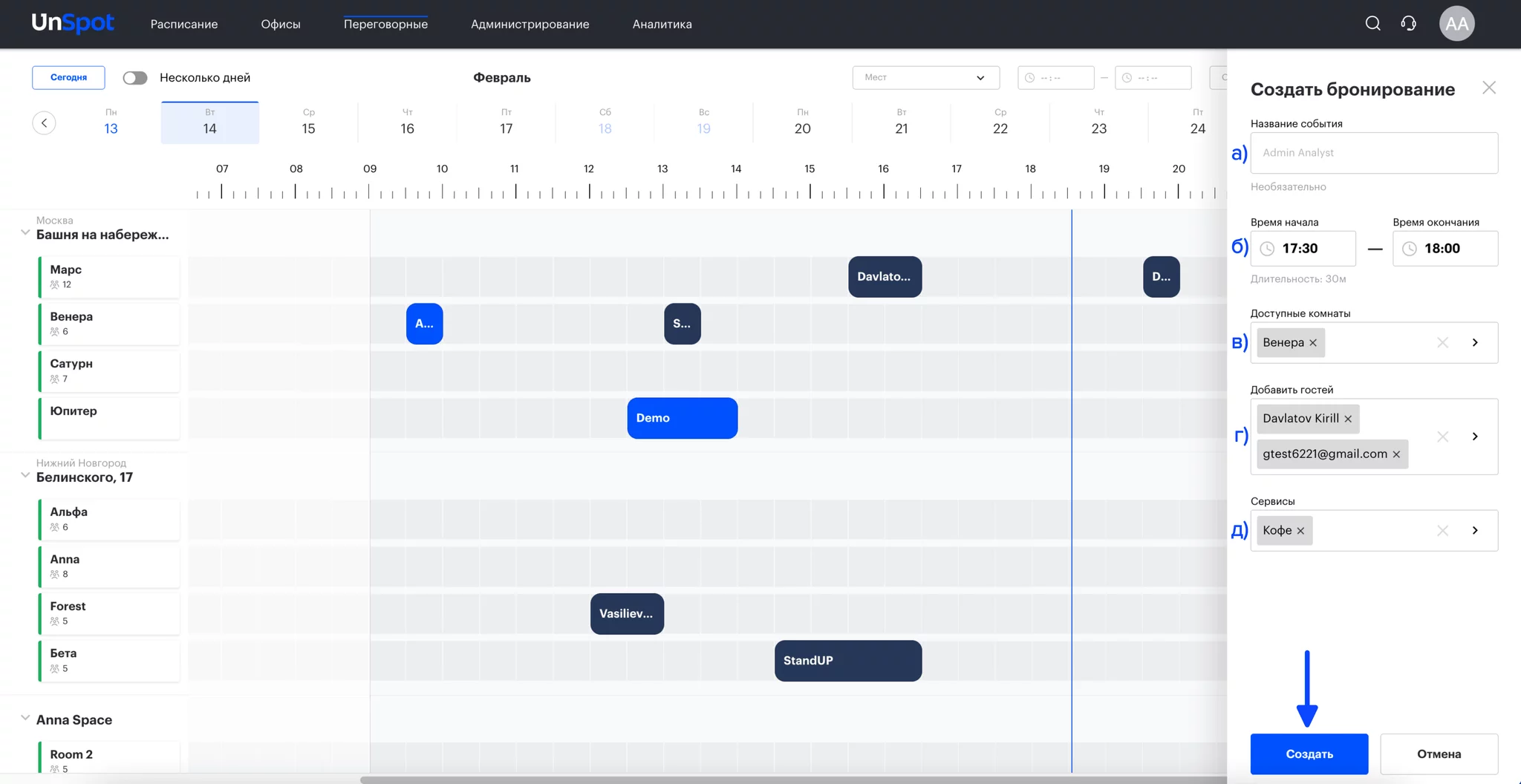
7. Бронирование переговорной комнаты успешно сохранено.
Совет: Вы можете перемещать переговорные и офисы в списке слева. Установите в начале списка наиболее используемые вами переговорные.
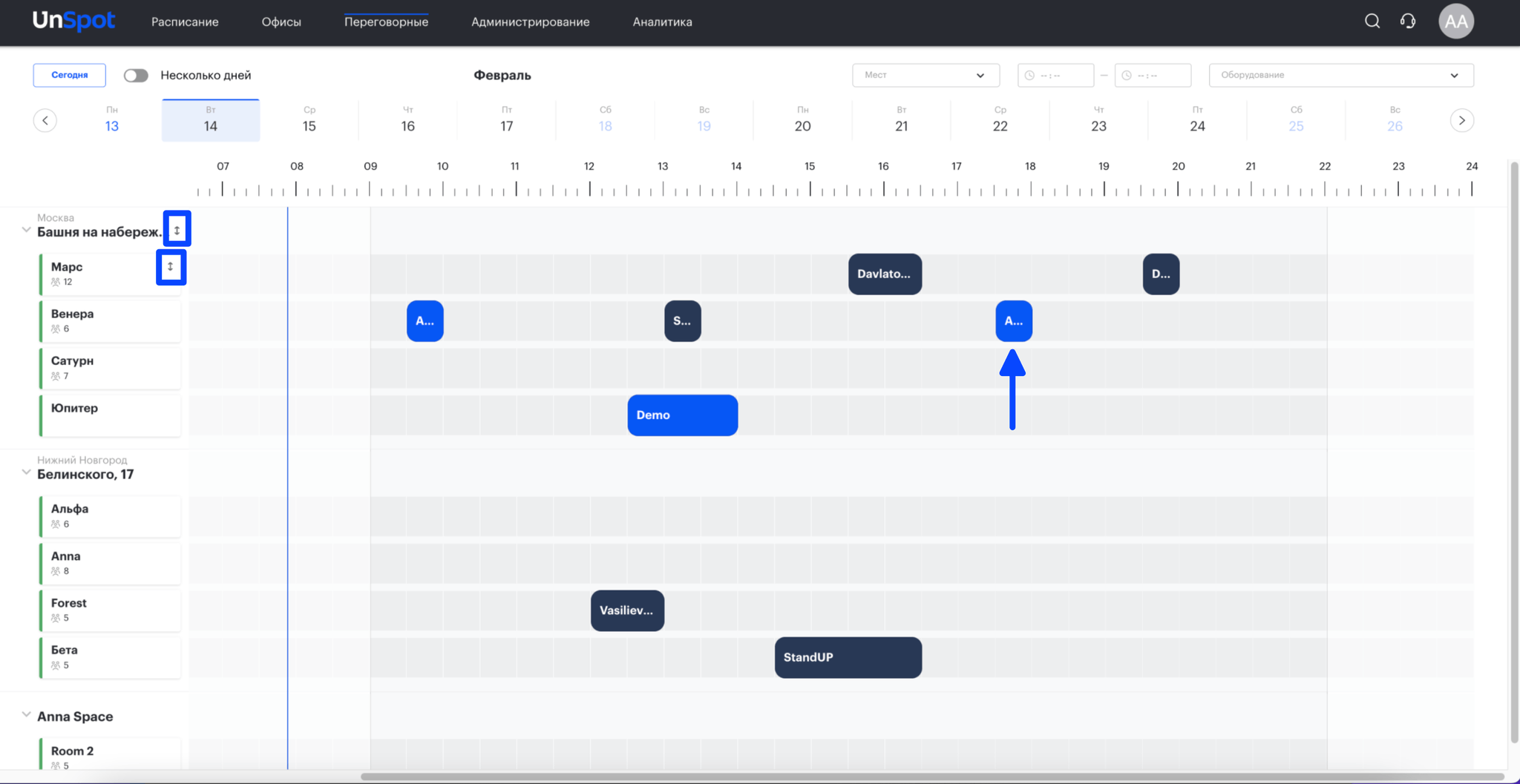
Создание бронирования переговорной в мобильном приложении
1. В разделе “Комнаты“ нажмите на фильтр выбора офиса.
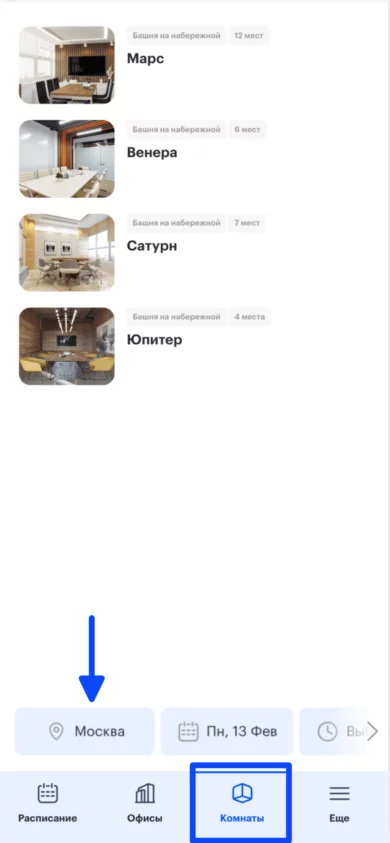
2. Выберете офис и примените фильтр.
Совет: Вы можете выбрать как один офис, нажав на него, так и все офисы в группе, нажав на название соответствующей группы.
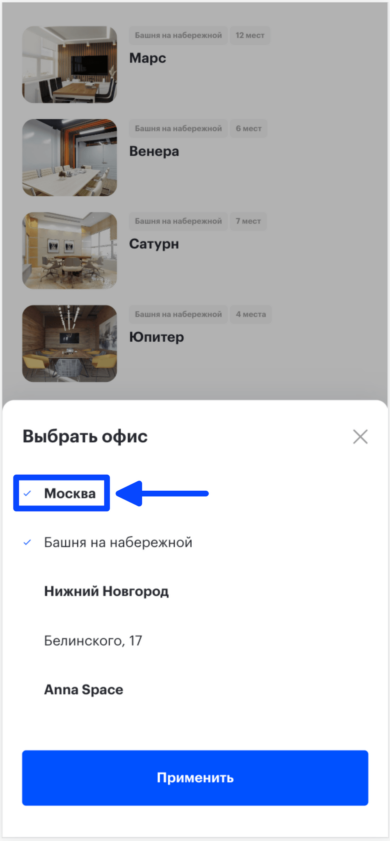
3. Нажмите на фильтр даты.
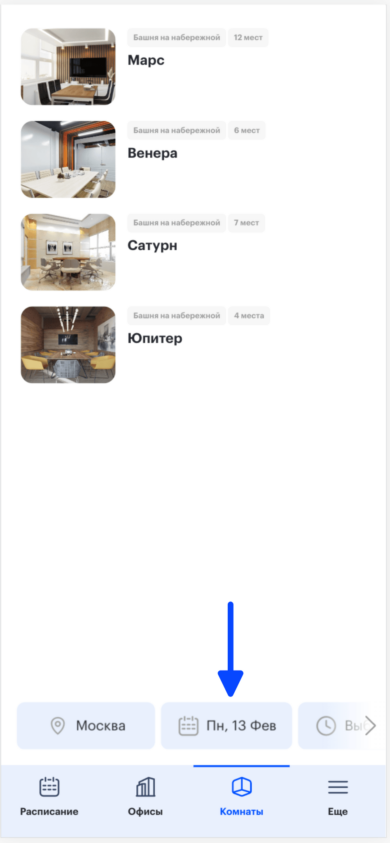
4. Выберите дату бронирования и примените настройки.
Совет: С помощью стрелок “Влево” и “Вправо” вы можете перемещаться по месяцам.
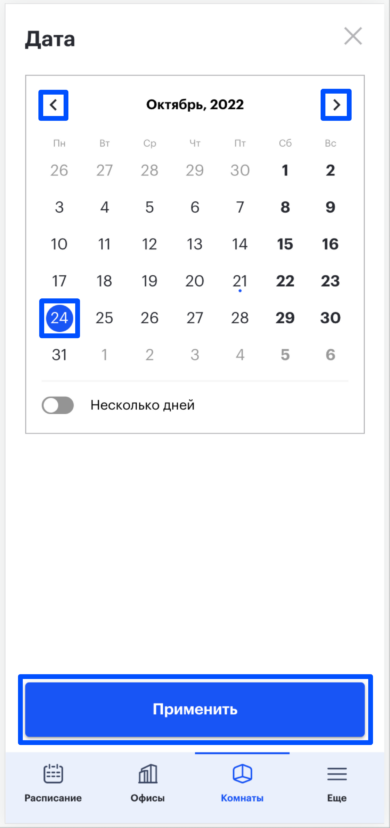
5. Прокрутите фильтры вправо, чтобы открыть: “Время“, “Места“, “Оборудование“.
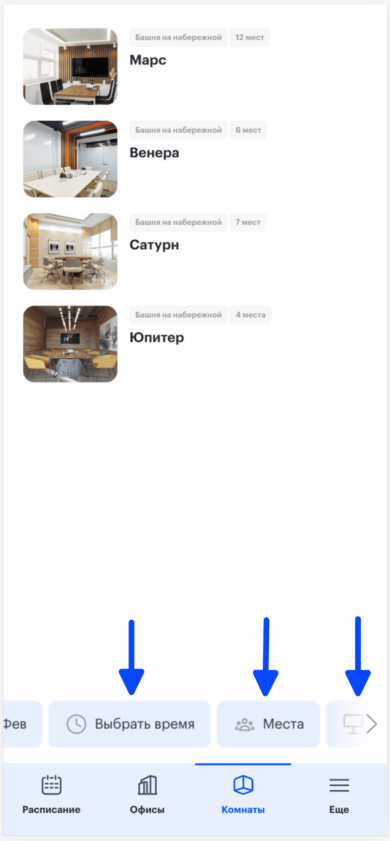
6. Отфильтруйте по необходимым параметрам.
a) Время:
Важно: Шаг бронирования переговорной составляет 30 минут.
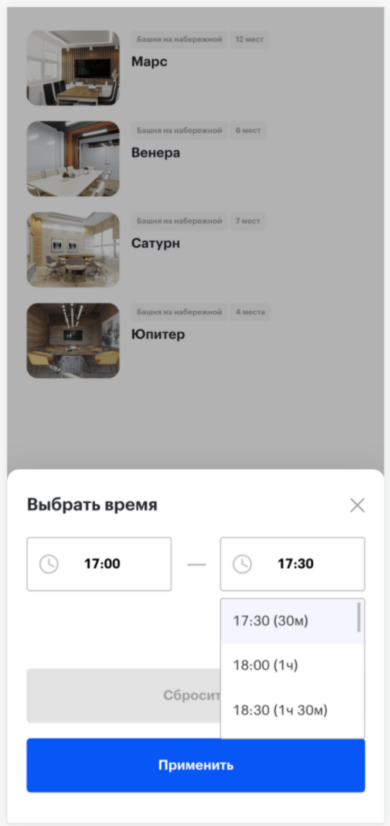
б) Необходимое количество мест:
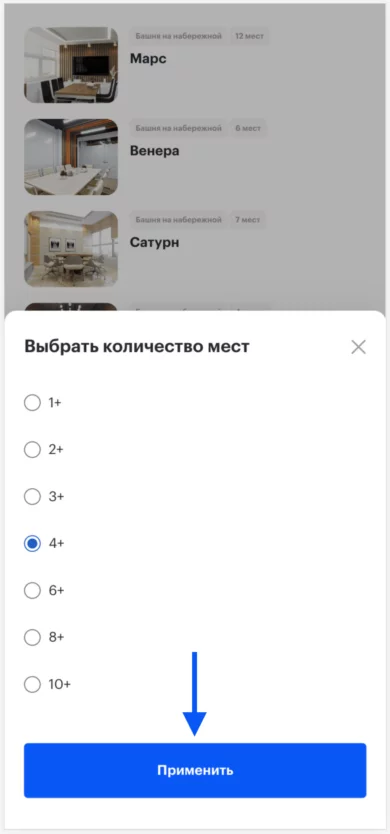
в) Оборудование в комнате:
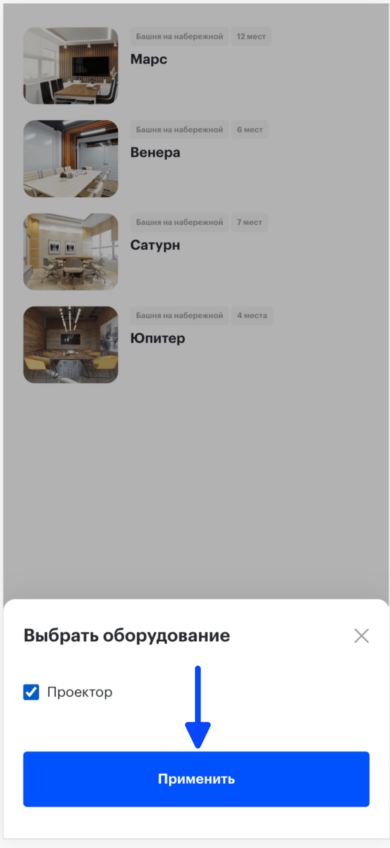
7. Из предложенных вариантов выберите и забронируйте переговорную комнату.
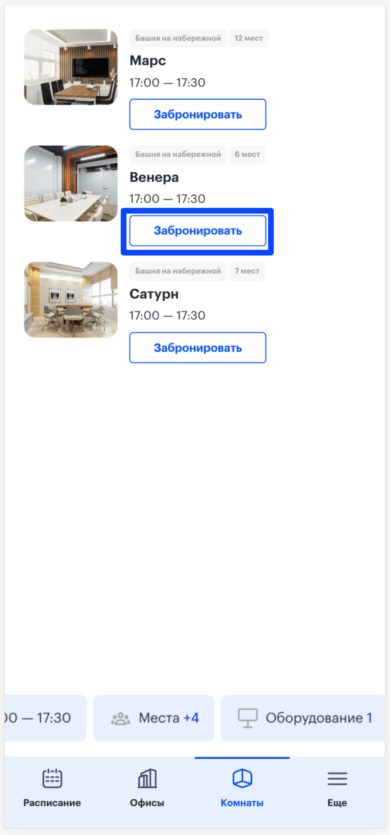
8. Если вы не фильтровали по времени, то откроется карточка переговорной комнаты. На timeline комнаты выберите свободный слот времени. По умолчанию время брони будет составлять 30 минут.
Важно: Если вы фильтровали по времени, вы сразу перейдете к пункту 9.
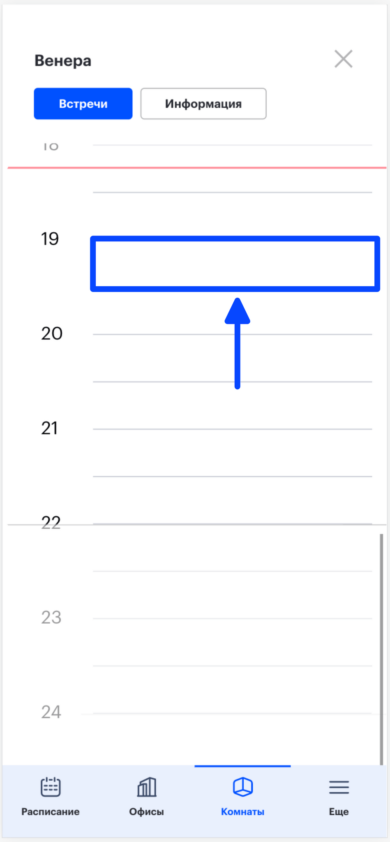
9. При желании на открывшемся экране введите название события и измените время.
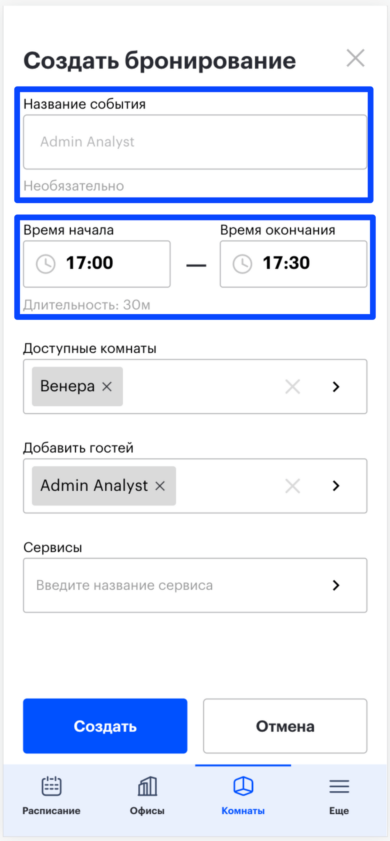
10. При необходимости добавьте другие доступные переговорные к бронированию.
Важно: Созданное событие продублируется в выбранных переговорных.
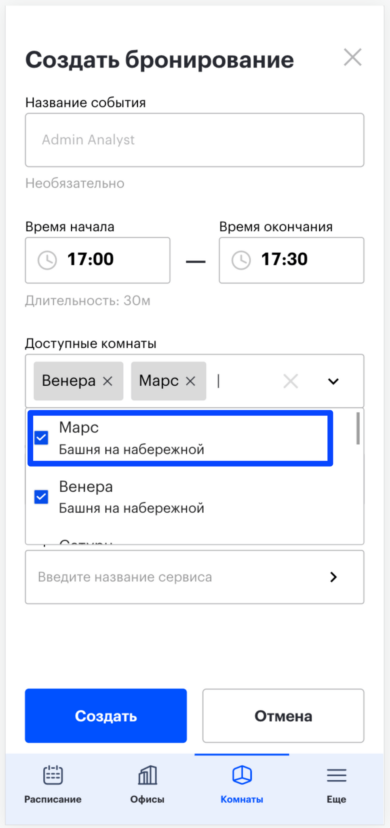
11. Добавьте гостей к бронированию:
а) Введите имена ваших коллег из списка пользователей UnSpot.
б) Отправьте приглашение на Email гостя (введите email полностью).
Важно: Вы не сможете пригласить гостей к бронированию, если к данной переговорной не подключен календарь. Для подключения календаря к переговорной обратитесь к администратору UnSpot в вашей компании.
Важно: Когда к переговорной подключен календарь, пользователь по умолчанию добавляется гостем к событию. В таком случае возможно дублирование встреч в календаре. Есть 3 варианта решения:
а) При создании бронирования нужно вручную удалить себя из гостей
б) Привязать календарь и бронировать через Мои календари в UnSpot (Более подробно описано. в статье Подключение личного календаря, Бронирование переговорной в календаре)
в) Бронировать через календарь Google, добавив переговорку прямо во встречу в календаре
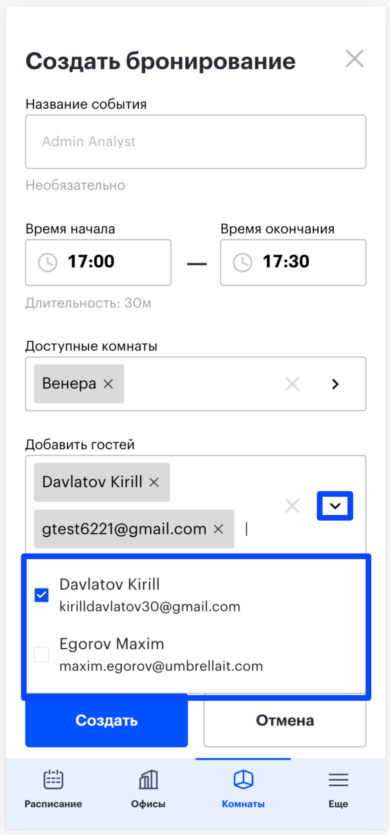
12. Выберите сервис для переговорных комнат и создайте бронирование.
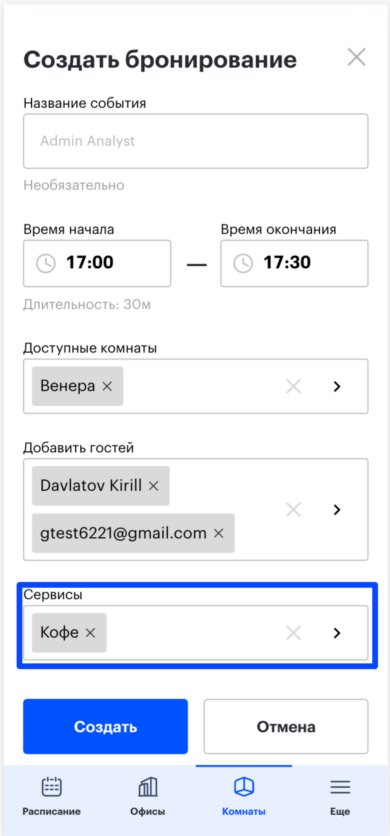
13. Бронирование переговорной комнаты успешно сохранено.
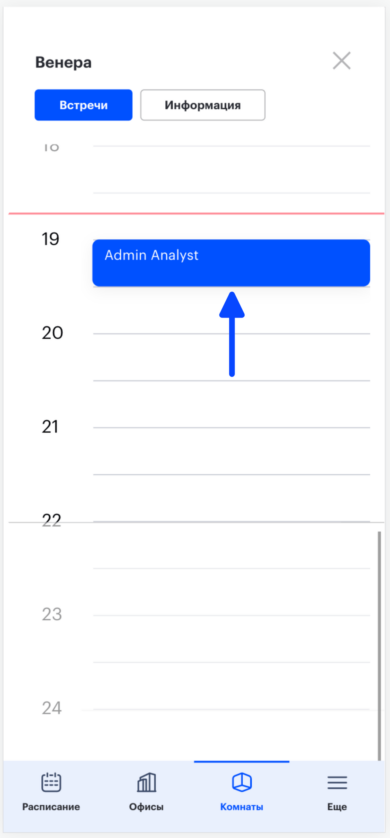
Важно: Если при создании бронирования не указать название события, по умолчанию подставится имя организатора.
Совет: Если вы добавили другие доступные переговорные к бронированию, выберите переговорную комнату на главном экране в разделе “Комнаты“.
