- Администратор
- 1. Настройки компании
- 2. Управление пространствами
- Дисплеи переговорных
- Пространства
- 3. Управление персоналом
- 4. Интеграции
- Подписки (Webhooks)
- СКУД SIGUR
- ОБЗОР ИНТЕГРАЦИЙ
- Синхронизация пользователей из on-premise AD в UnSpot SaaS (сервис LDAP-SCIM)
- Установка UnSpot для Битрикс 24
- Cинхронизация пользователей через API по стандарту SCIM
- Настройка интеграции со Slack
- Настройка интеграции с Zoom
- Настройка SSO (OAuth 2.0) через Keycloak
- Настройка SSO (OAuth 2.0) через AD FS
- Синхронизация пользователей с Azure AD через SCIM
- Синхронизация пользователей с AD sLDAP
- Синхронизация пользователей с Azure AD через Azure API
- Синхронизация пользователей с Google WS
- Предоставление прав на управление ресурсным календарем в Exchange
- Предоставление прав на управление ресурсным календарем в Microsoft 365
- Предоставление прав на управление ресурсным календарем в Google Workspace
- Подключение календаря Exchange к переговорной
- 5. Аналитика
- Пользователь
- Бронирование парковок
- Бронирование переговорных
- Бронирование столов
- Использование UnSpot
- Мои бронирования
- Мои календари
- Настройки личного аккаунта
- Расписание
- Регистрация и вход пользователя
- Роль менеджера
- Правила синхронизации календарей
- Приложение UnSpot Display
- Распространенные проблемы
- Переговорная показана как организатор встречи
- В разделе "Переговорные" показываются все события календаря
- Событие не отображается в разделе "Аналитика"
- Событие в календаре не обновляется
- Событие в моем календаре исчезло
- Не получается прикрепить к событию переговорную
- Не получается удалить бронирование переговорной
- Не создается повторяющееся событие
- Событие не отображается в разделе "Мои календари"
- Бронирование из UnSpot не отображается в календаре
- Пропало бронирование в UnSpot
Нет подходящих статей
Добавление стола на карту
1. Перейдите Администрирование>>Офисы>>Пространства.
2. Наведите указатель на нужное пространство и нажмите кнопку “Карта”.
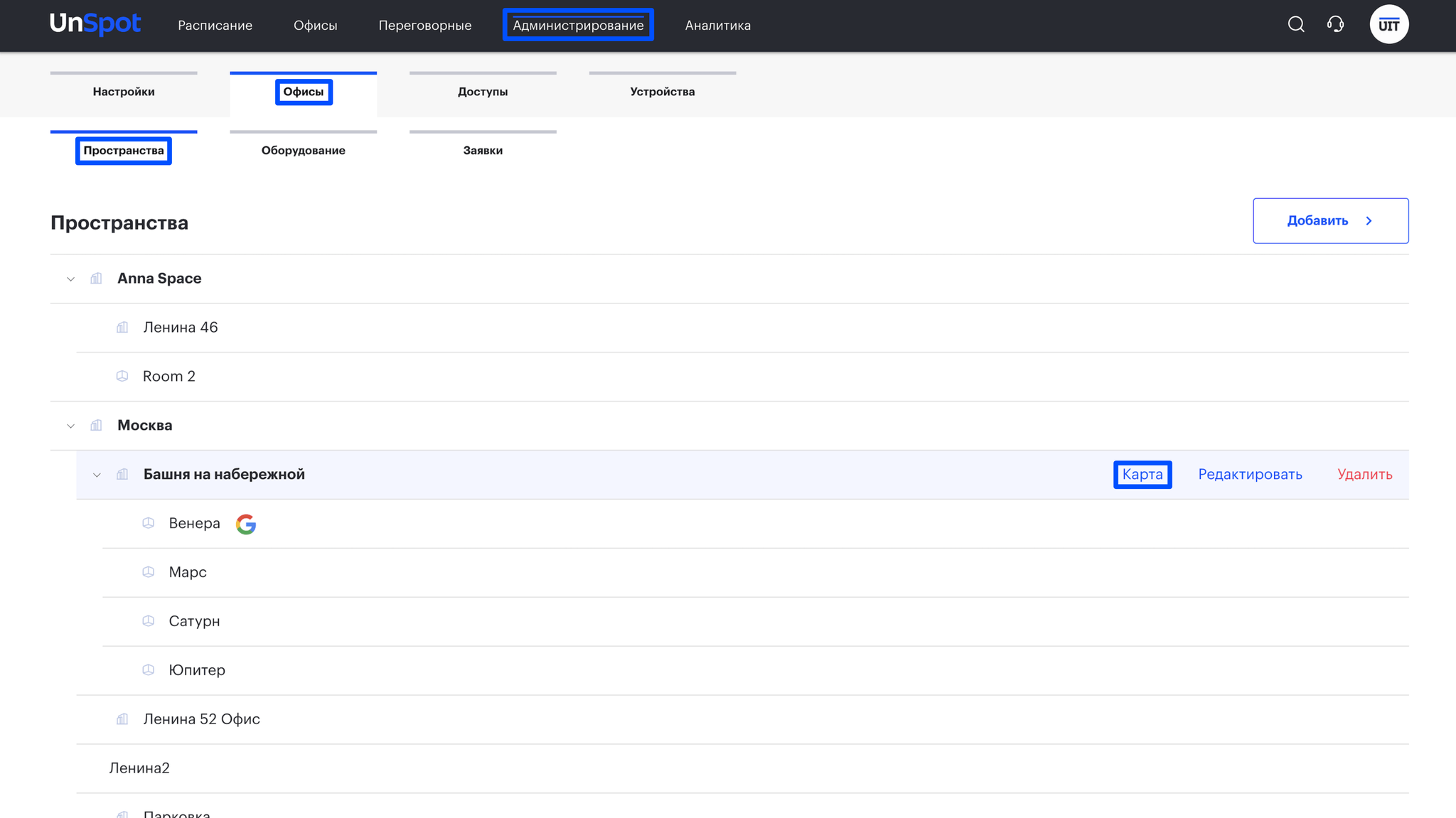
3. Нажмите кнопку “Добавить стол”.
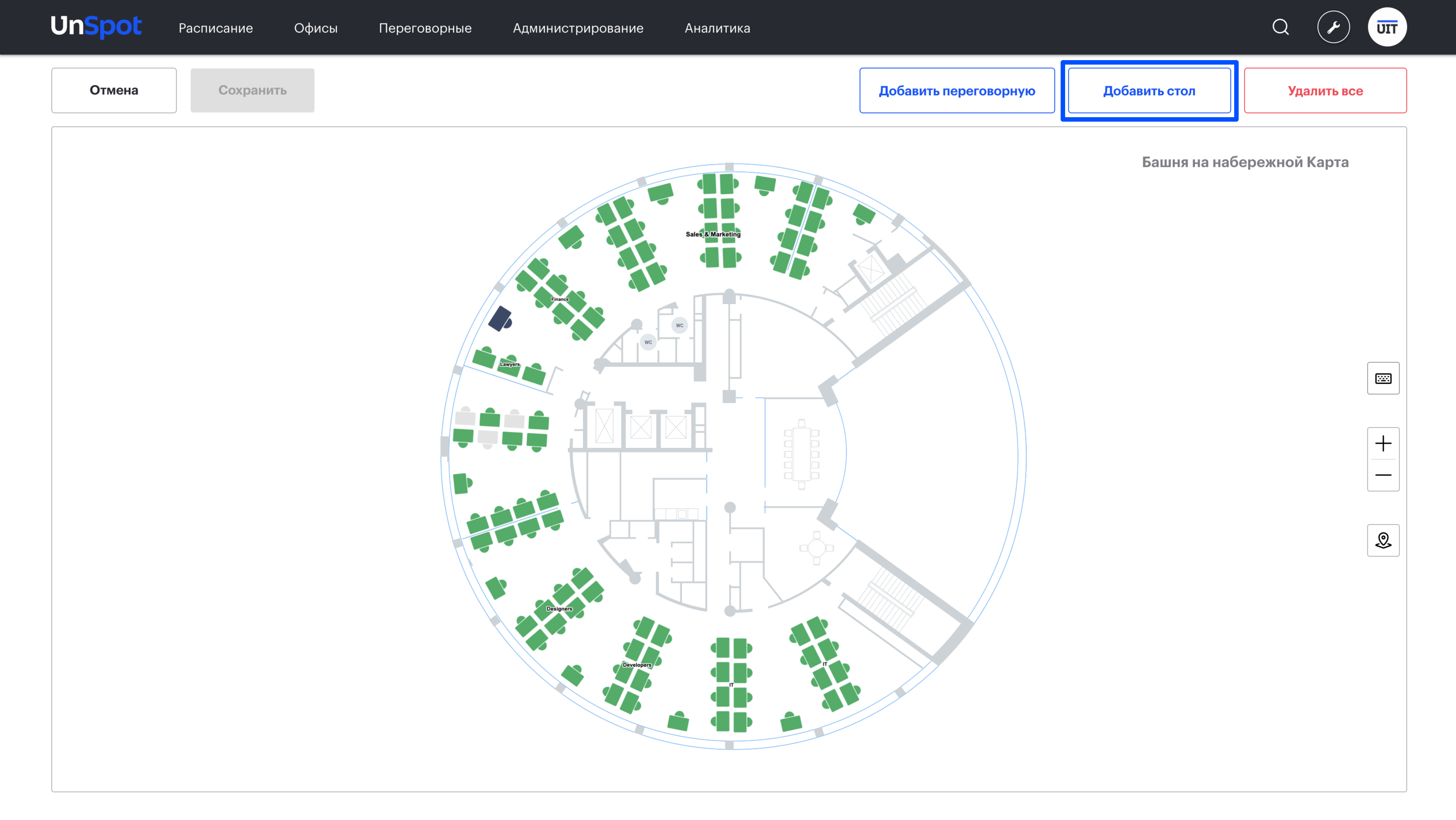
4. В открывшемся окне введите имя рабочего места (стола).
5. Выберите тип стола.
Примечание: Чтобы стол был закреплен за определенным пользователем или пользователями выберите “Закреплен за …”. В таком случае стол по умолчанию будет забронирован выбранными пользователями.
6. Выберите оборудование, которое есть на рабочем месте.
7. Выберите группы доступа к рабочему месту.
8. Нажмите кнопку “Добавить”.
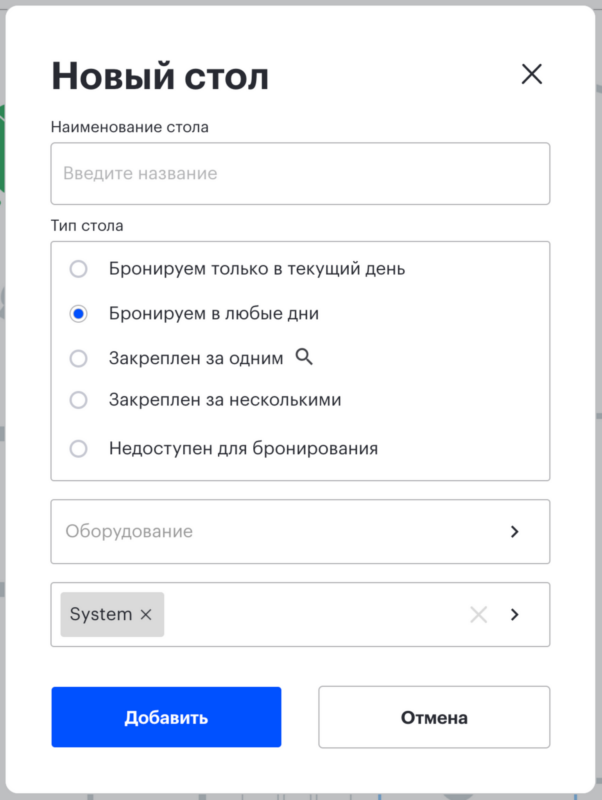
9. Разместите пиктограмму рабочего места в нужном участке карты, установив его размер и положение относительно пространства.
10. Нажмите кнопку “Сохранить”, чтобы сохранить изменения на карте.
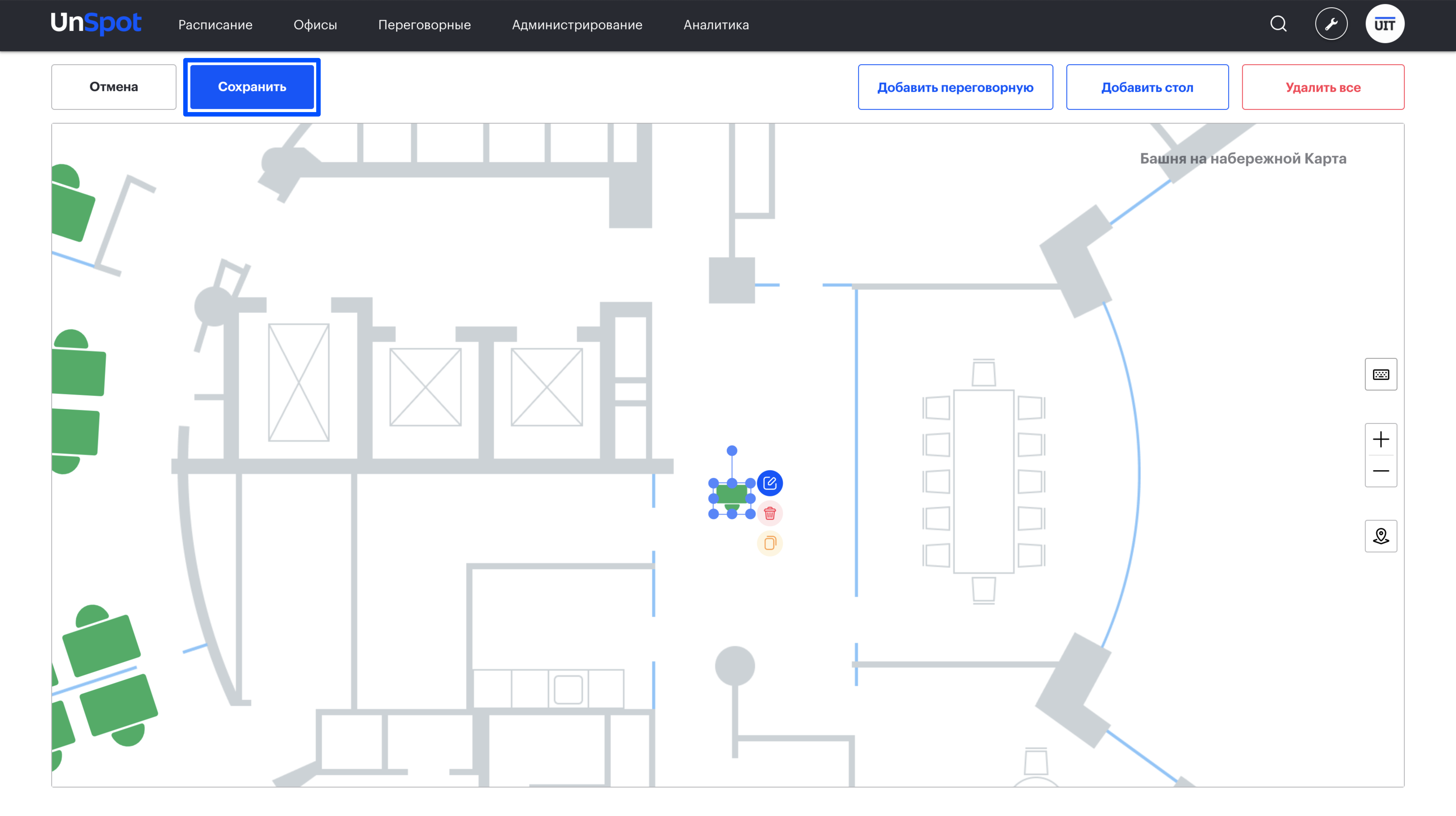
Типы рабочих мест:
- Hot – рабочее место можно забронировать только на текущий день.
- Hoteled – рабочее место можно забронировать на любой день и любое количество дней.
- Закреплен за одним – рабочее место закреплено за конкретным человеком.
- Закреплен за несколькими – рабочее место закреплено за несколькими людьми.
