Предоставление прав на управление ресурсным календарем в Microsoft 365
После того, как вы создали ресурсный календарь, необходимо передать права на управление календарем.
Чеклист необходимых настроек:
1. Выдать полные права на календарь в админке.
2. Делегировать ресурсный календарь пользователю в Outlook (через которого он подключается в Unspot).
3. Делегировать доступ к календарю в веб версии Outlook
Примечание: После делегирования ресурсного календаря необходимо подождать 24 часа, пока пройдет передача прав и далее можно подключать календарь в приложении Unspot.
Важно: В Office 365 существует такая сущность как ресурсы. Для интеграции с UnSpot каждому ресурсу компании необходимо настроить свой почтовый ящик. К почтовому ящику ресурса автоматически привязываются необходимые для интеграции с UnSpot календари. Как настроить ресурсный календарь Office 365 смотрите в статье Создание ресурсного календаря в Office 365.
1.Как выдать полные права на календарь в админке
https://outlook.office365.com/ecp/
Если вы предоставите доступ календарю Outlook.com другими пользователям, они смогут добавить его в свое представление календаря в Outlook. Они смогут его просматривать или изменять в зависимости от предоставленных разрешений.
Для предоcтавления доступа к календарю:
1.1.Перейдите в Календарь  . Нажмите кнопку Общий доступ, а затем выберите календарь, которым нужно поделиться.
. Нажмите кнопку Общий доступ, а затем выберите календарь, которым нужно поделиться.
1.2.Введите email пользователя, которому необходимо предоставить общий доступ к календарю.
1.3.Выберите уровень доступа этого пользователя к календарю:
- Если выбрать вариант Может просматривать все сведения, пользователь сможет просматривать все сведения о ваших событиях.
- Если выбрать вариант Может вносить изменения, пользователь сможет редактировать ваш календарь.
1.4.Нажмите кнопку Общий доступ.
2. Как делегировать ресурсный календарь пользователю в Outlook
Для предоставление общего доступа к календарю Microsoft 365 или Outlook.com пользователям в организации или за ее пределами:
2.1.В папке “ Календарь” в меню “Главная ” выберите ” Общий доступ к календарю”.
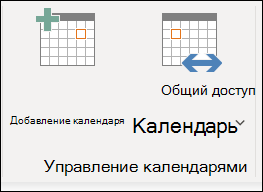
2.2.Выберите календарь, к которому вы хотите предоставить общий доступ, в раскрывающемся меню.
2.3. В диалоговом окне “Свойства календаря” нажмите кнопку ” Добавить”.
2.4.Вы можете искать людей из адресной книги или ввести их адреса электронной почты в поле “Добавить”. Завершив добавление имен в диалоговом окне “Добавление пользователей”, нажмите кнопку “ОК”.
2.5. Вернитесь в диалоговое окно “Свойства календаря”, выберите имя пользователя или адрес электронной почты, а затем выберите уровень сведений, которым вы хотите поделиться с пользователем, а затем нажмите кнопку “ОК “.

2.6. Пользователь, которому вы предоставили общий доступ к календарю, получит приглашение на общий доступ по электронной почте.
2.7. Когда получатель нажмет кнопку “Принять”, он отобразит ваш общий календарь в своем списке календарей.
Отображается сообщение об ошибке “Этот календарь не может быть общим”
Если появится сообщение о том, что доступ к этому календарю невозможен , возможны три причины.
- Недопустимый адрес электронной почты.
- Адрес электронной почты является Microsoft 365 группы
- Сообщение электронной почты принадлежит внешнему пользователю, который не является частью вашей организации.
3. Делегировать доступ к календарю в веб версии Outlook
3.1.В веб версии Outlook нажмите на Поделиться > выберите необходимый календарь > укажите почту пользователя и поделитесь календарем
Пользователь, которому вы предоставили доступ к календарю, получит по электронной почте соответствующее уведомление. Когда он нажмет кнопку Принять в приглашении, ваш календарь будет добавлен в его список календарей.
Важно: Элементы календаря, помеченные как частные, защищены. Большинство пользователей, которым предоставлен доступ к календарю, смогут видеть только время частных элементов, но не смогут видеть тему, расположение и другие сведения. Исключение применяется, если вы установите флажок Разрешить делегату просматривать частные события.
Как подключать календарь в Unspot
Как подключить календарь в Unspot смотрите в статье Подключение календаря Office 365 к переговорной.
