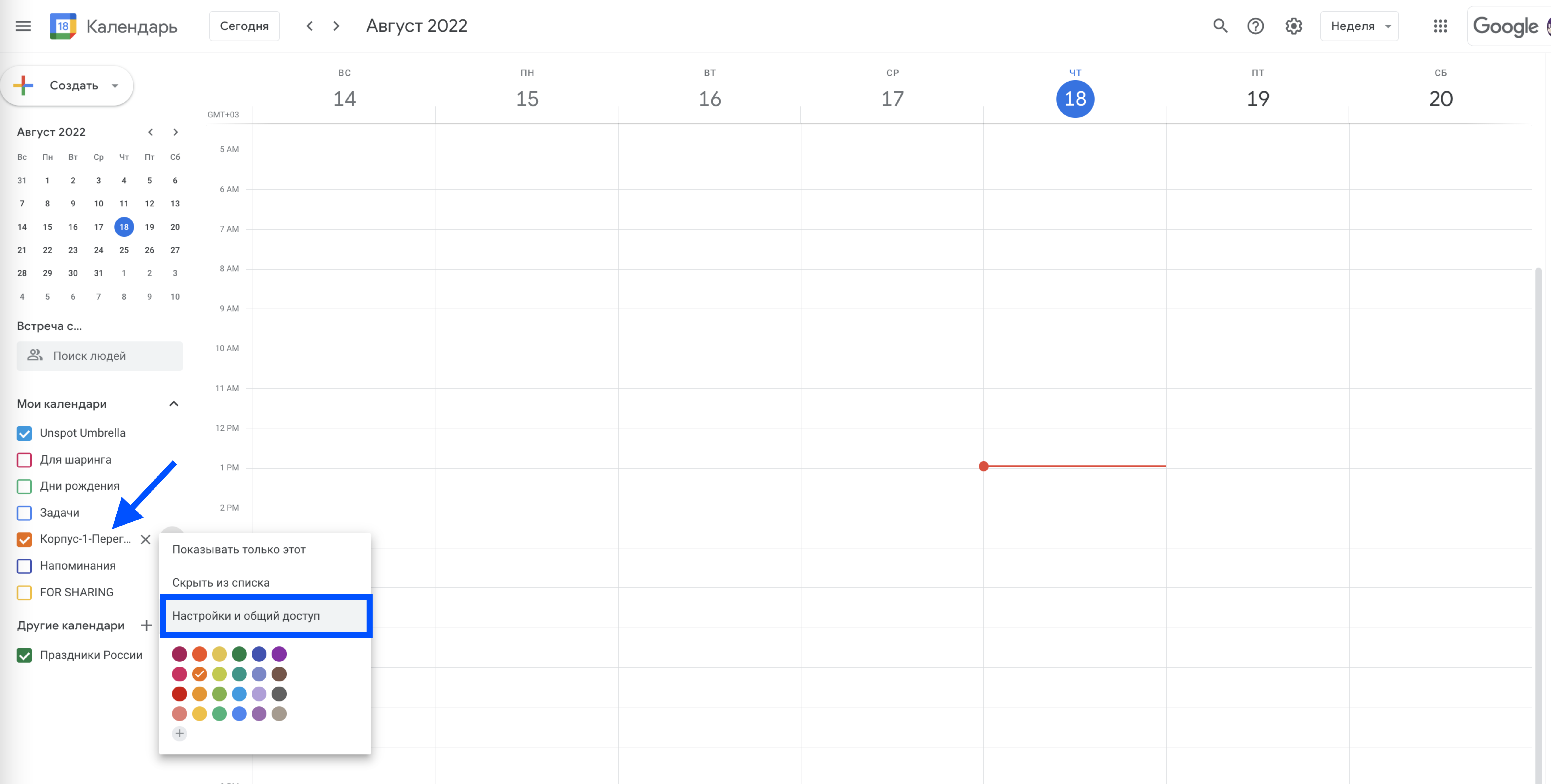Передача прав на управление ресурсным календарем в Google WS
Для настройки прав на управление ресурсным календарем потребуется пользователь с ролью супер администратор Google Workspace.
Чеклист необходимых настроек:
1. Выдать учетной записи роль с правами на управление ресурсными календарями.
2. Предоставить учетной записи доступ к управлению ресурсном календарем.
3. Добавить ресурсный календарь в календари учетной записи.
1. Как выдать роль с правами на управление ресурсными календарями
Для добавления прав пользователю Google Workspace:
1.1. Перейдите в раздел : «Аккаунт / Роли администраторов / Роли».
1.2. Создайте отдельную роль, нажав кнопку “Создать роль”, для управления ресурсами или используйте уже существующую.
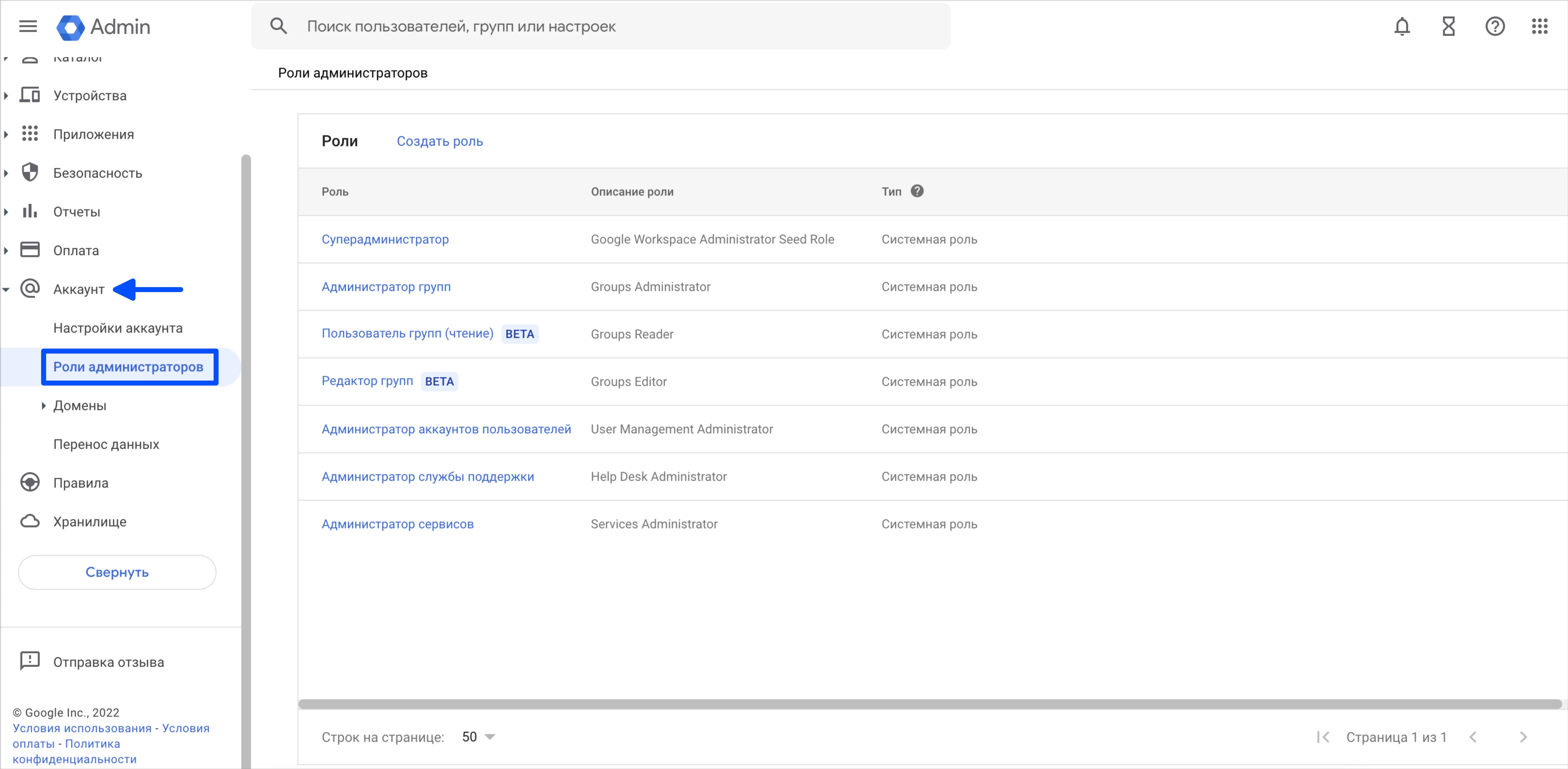
1.3. Укажите название новой роли.
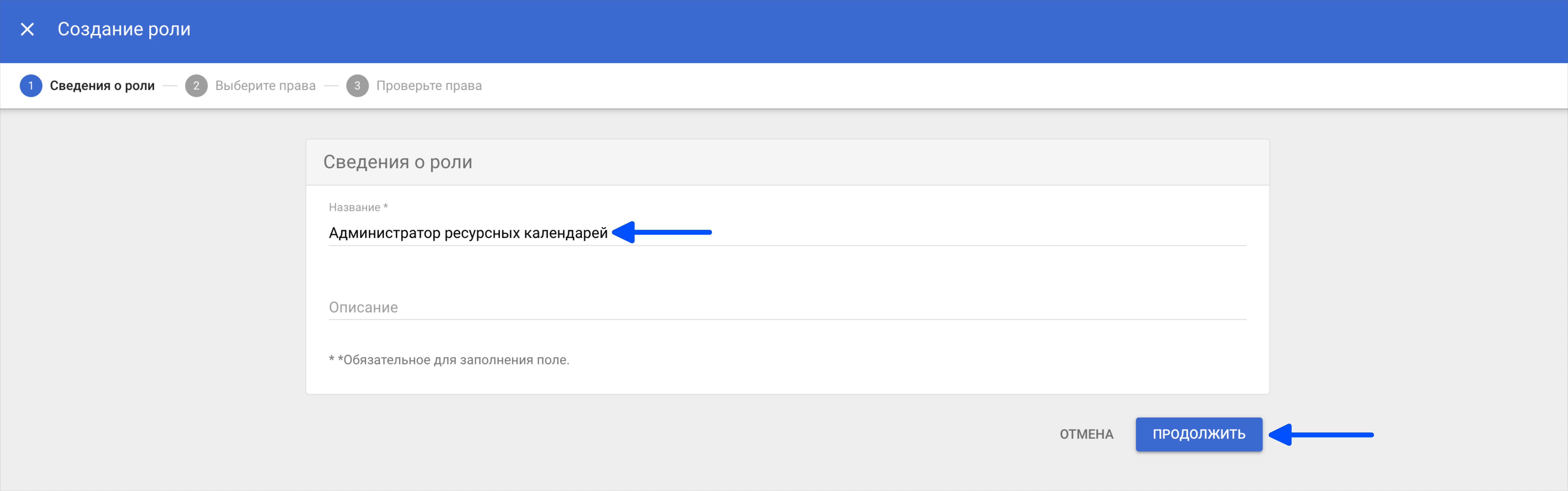
1.4. Выдайте роли права: «Календарь / Все настройки», для управления зданиями, ресурсами и календарями.
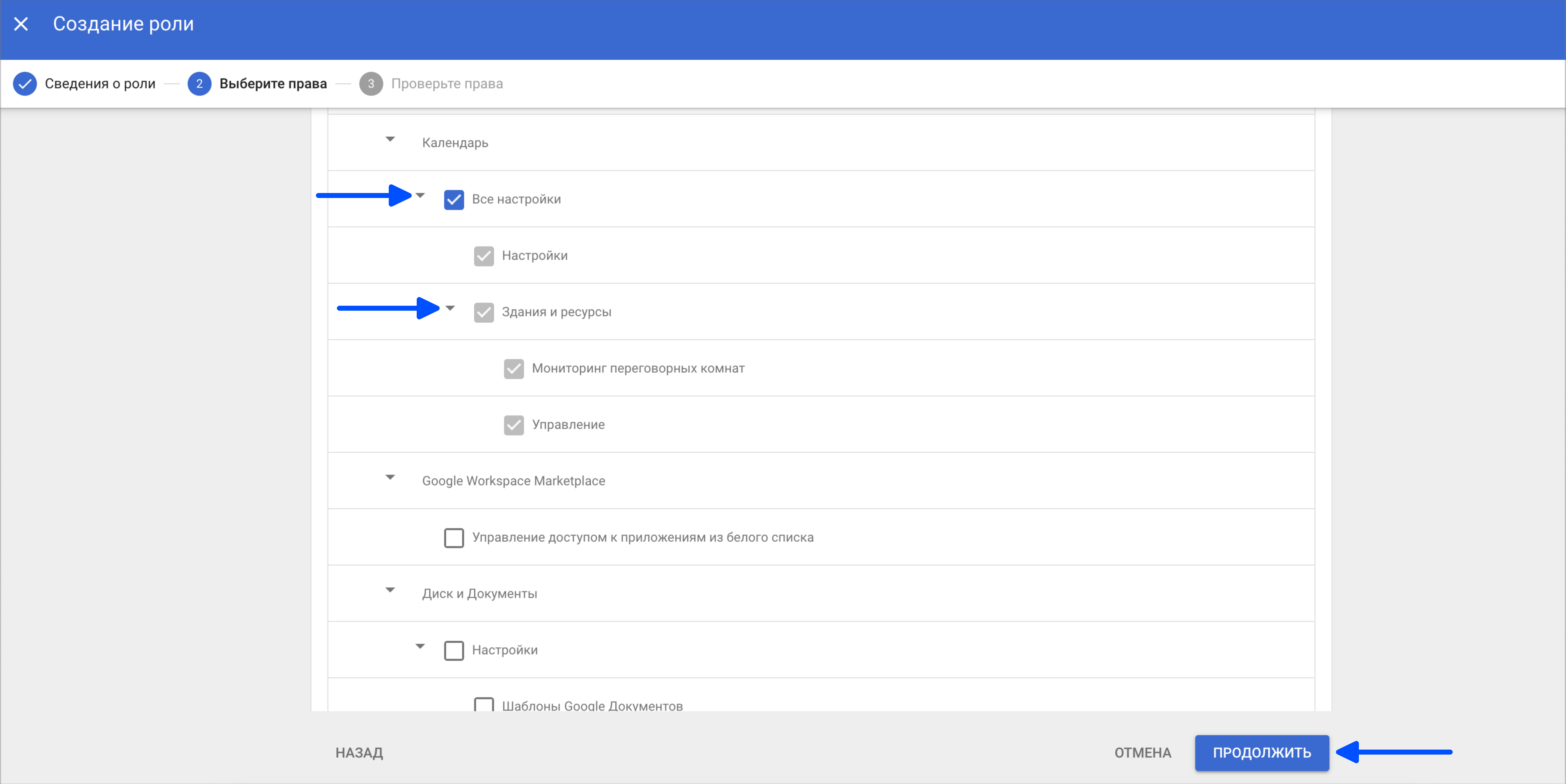
1.5. Присвоите эту роль учетной записи, под которой будет настраиваться синхронизация, через «Назначить роль».
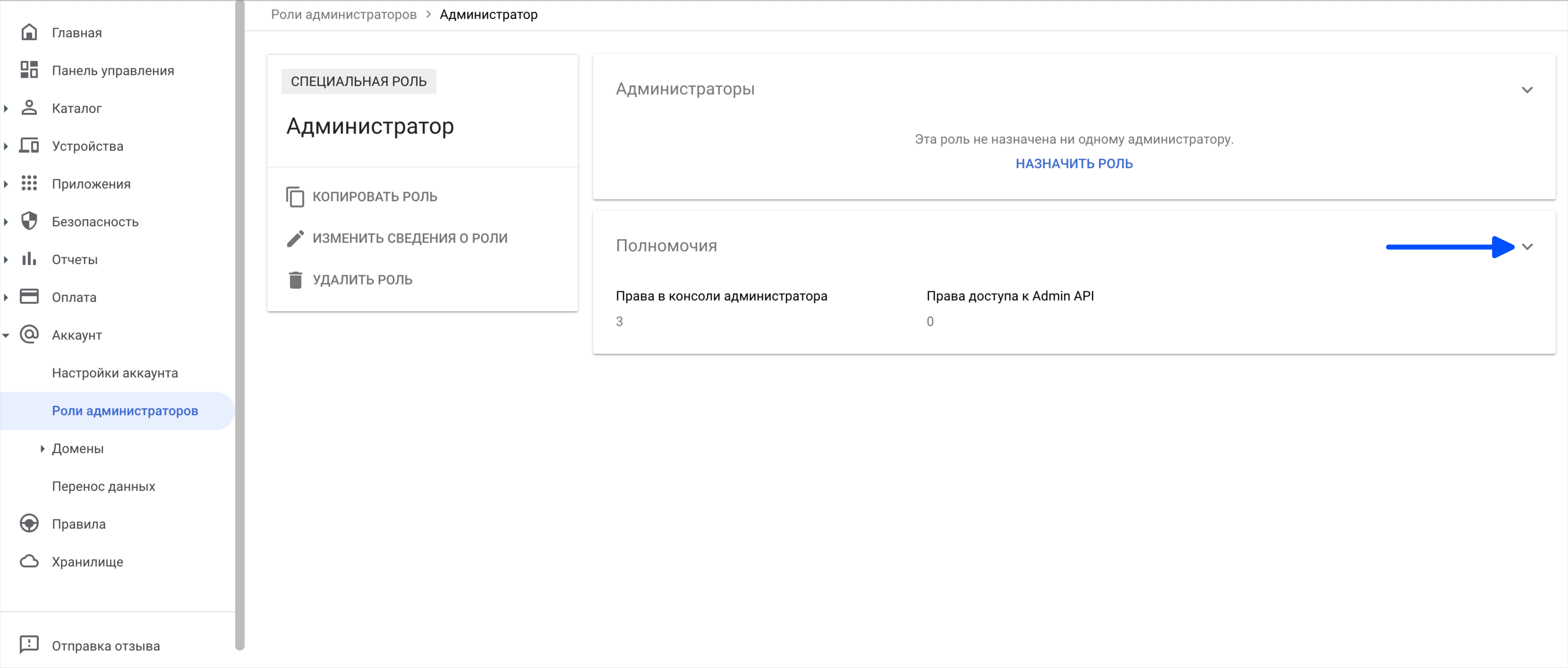
2. Как предоставить пользователю доступ к ресурсному календарю
У администратора есть возможность в настройках Google календаря выдать необходимому пользователю права на предоставление доступа к ресурсам.
2.1. Зайдите в Goggle календарь под аккаунтом администратора. Далее в разделе “Мои календари“ выберите нужный календарь, раскройте выпадающий список, нажав на многоточие, и выберите “Настройки и общий доступ“.
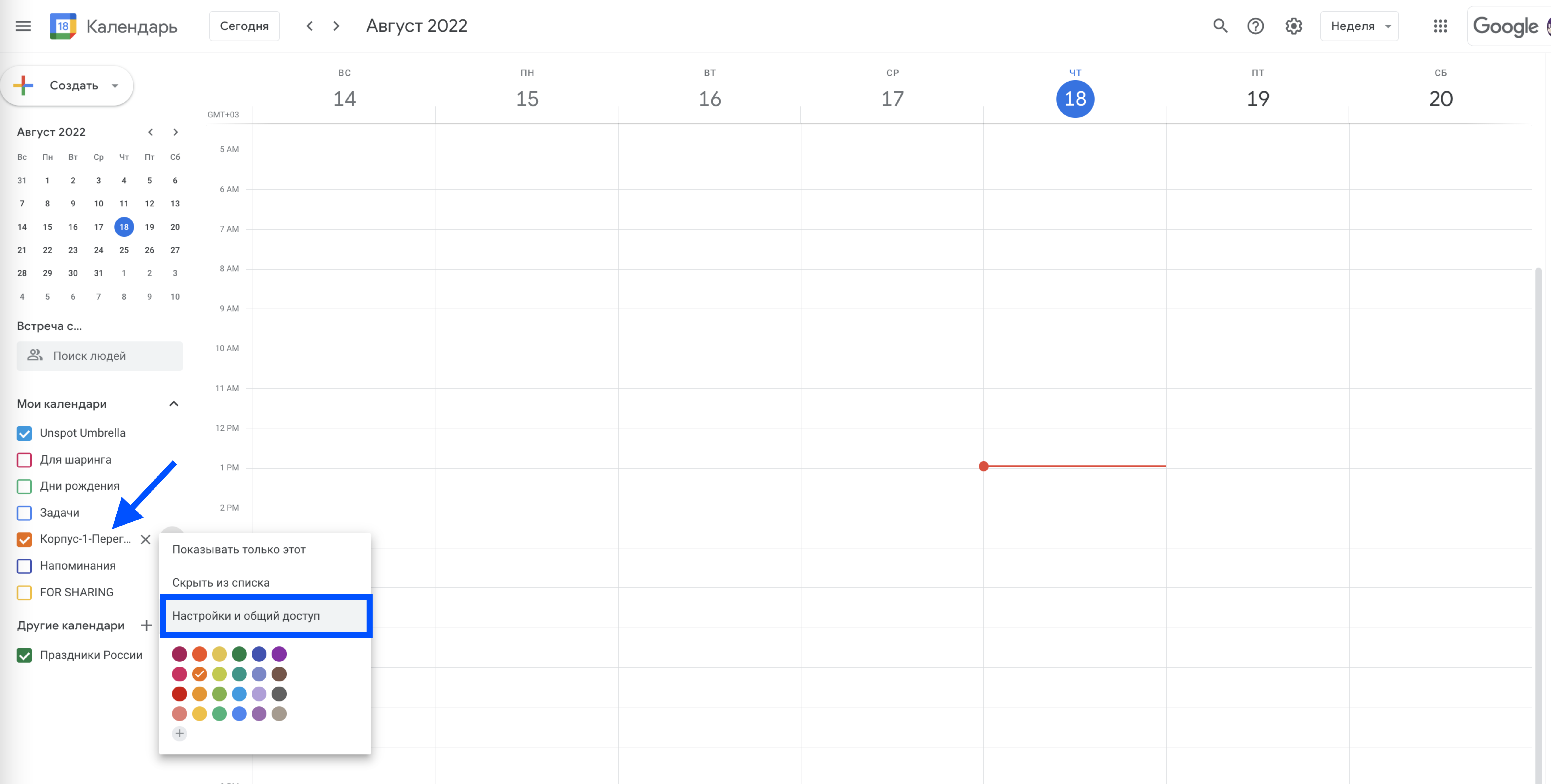
2.2. В доступе для отдельных пользователей нажмите на кнопку “Добавить пользователей“.
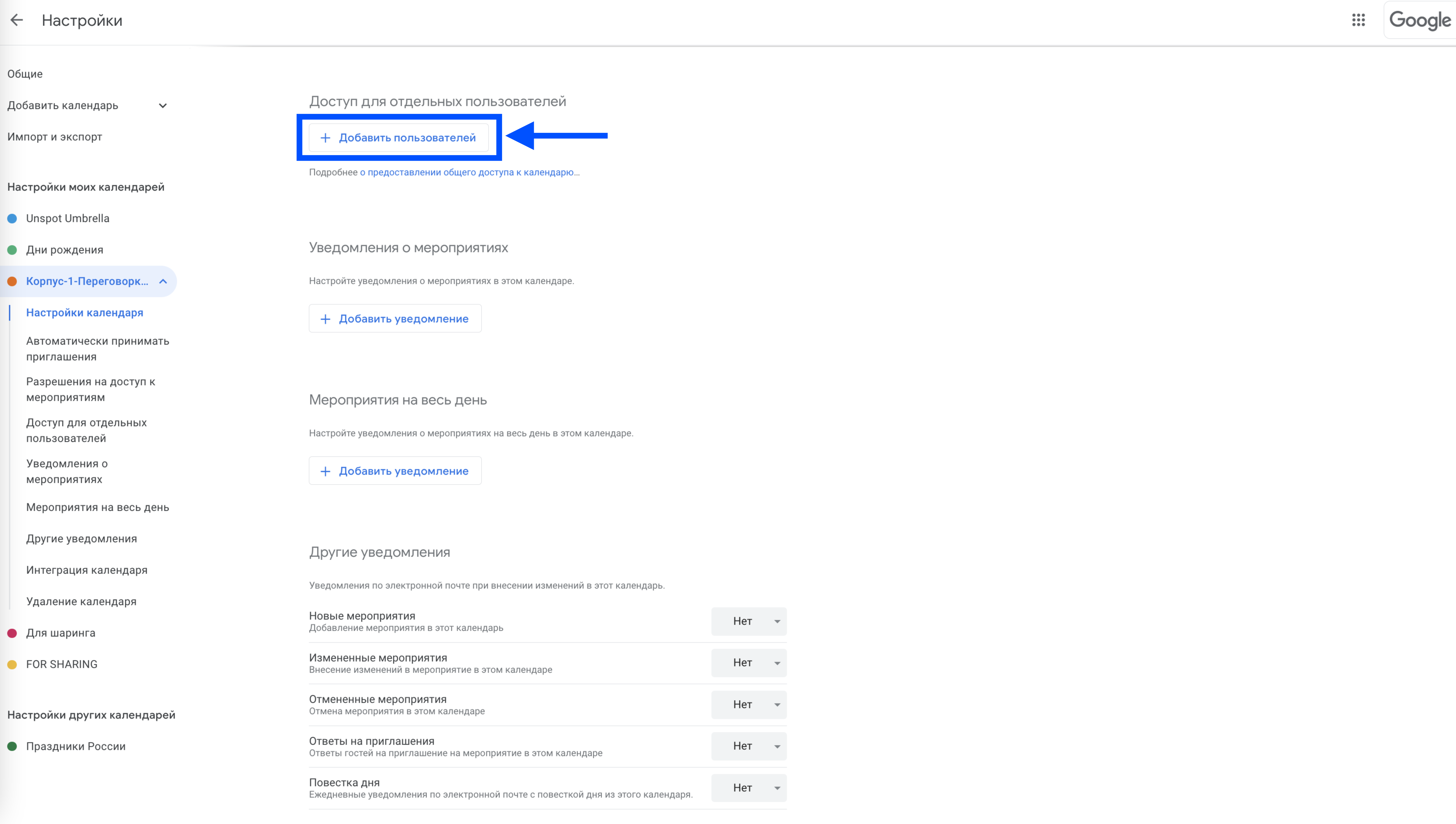
2.3. Выберите необходимого пользователя.
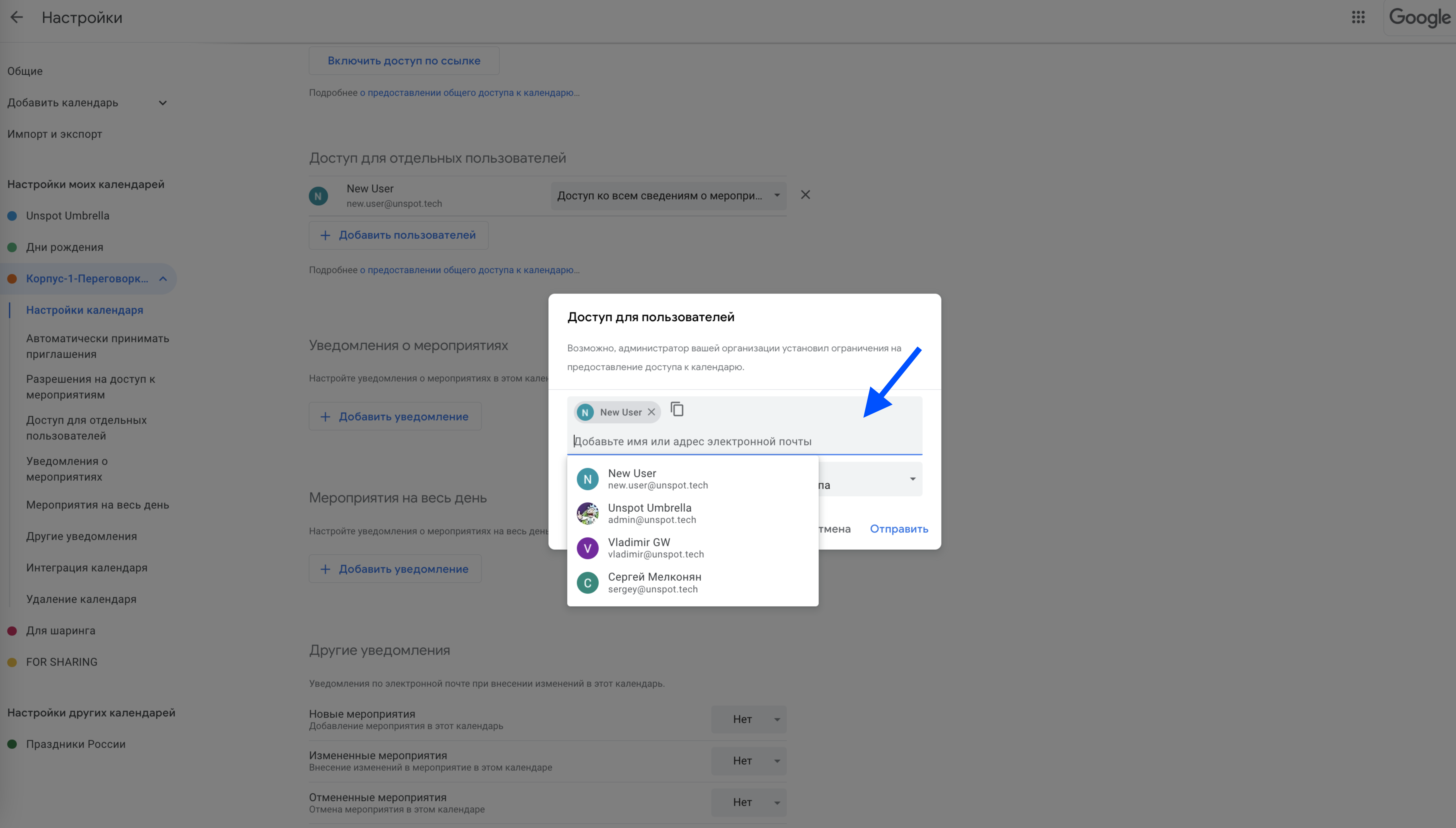
2.4. В списке “Разрешения“ выберите “Внесение изменений и предоставление доступа“.
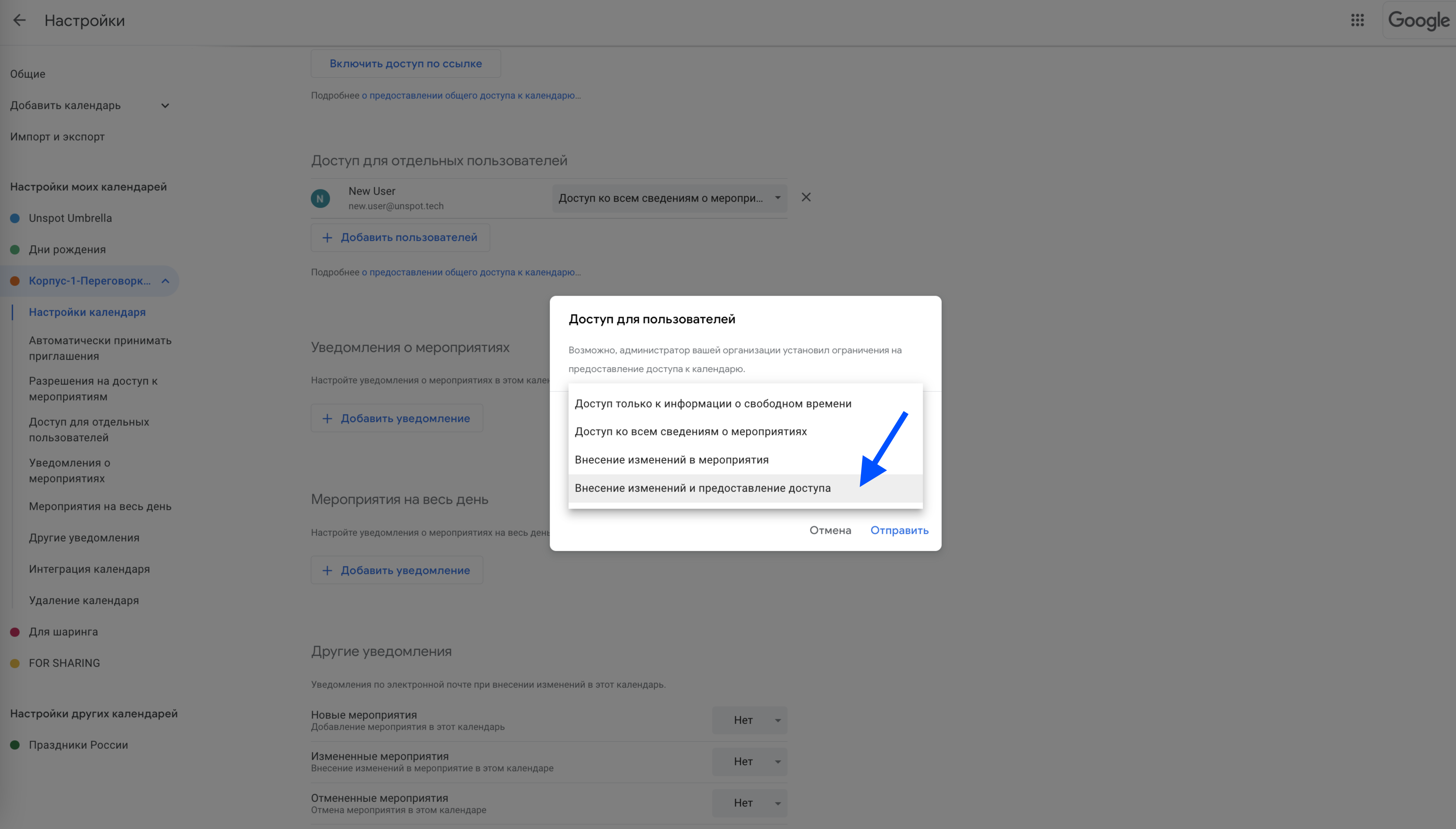
2.5. Нажмите кнопку “Отправить“.
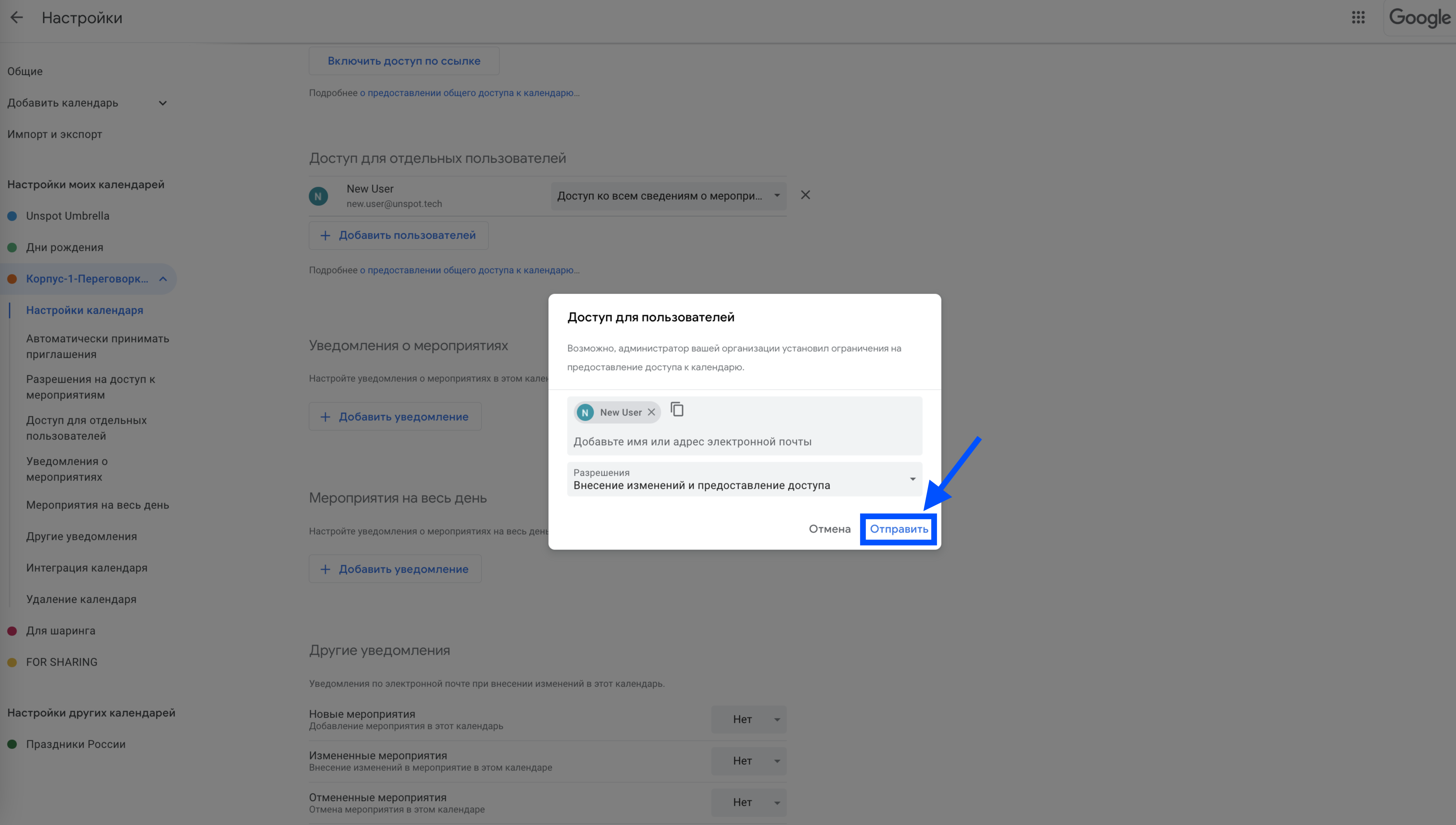
2.6. Внесенные изменения сохранены. Теперь учетной записи предоставлен доступ к ресурсному календарю.
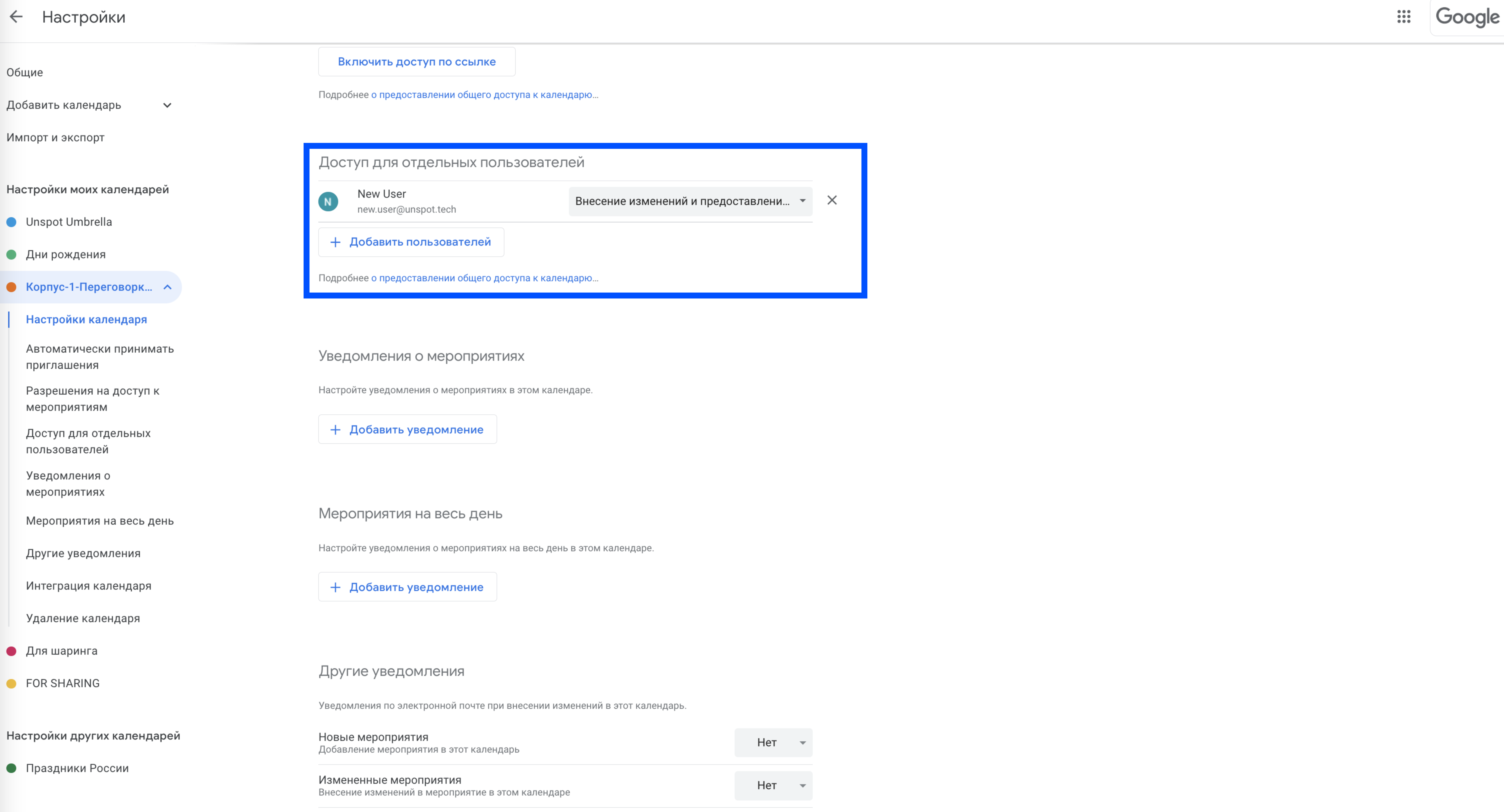
3. Как добавить ресурсный календарь в календари учетной записи
3.1. Войдите в календари под сервисной учетной записью, под которой будет производится синхронизация.
3.2. Добавьте ресурсный календарь в календари сервисной учетной записи.