Настройка SSO (OAuth 2.0) через AD FS
В статье:
1. Настройка Active Directory Federation Services (AD FS):
Создание приложения компании в AD FS
Создание правила
2. Настройка Single Sign-On (SSO)
Подключение SSO OAuth 2.0 авторизации в UnSpot
Вход пользователя через SSO
Система UnSpot может взаимодействовать с Active Directory Federation Service (ADFS) через SSO (Single Sign-On) для обеспечения автоматической аутентификации пользователей.
Взаимодействие между системой UnSpot и ADFS через SSO обеспечивает удобство использования для пользователей, так как им не нужно вводить учетные данные каждый раз при доступе к ресурсам UnSpot, и повышает безопасность, обеспечивая аутентификацию на основе надежной идентификационной системы, такой как Active Directory.
1. Настройка Active Directory Federation Services (AD FS)
Создание приложения компании в AD FS
- Перейдите в приложение AD FS и выберете папку Группы приложений, в боковом меню Действия > Добавить группу приложений
- Введите Имя группы и выберите в Шаблоне Веб-браузер, подключающийся к веб-приложению (подключение к сайту) и нажмите Далее
- Сохраните у себя появившийся идентификатор клиента (генерируется автоматически).
- Добавьте URL https://auth.unspot.ru/api/oauth2/verify и нажмите Добавить, чтобы он появился в поле ниже и нажмите кнопку Далее
- Выберите политику управления доступом: Разрешение для каждого и нажмите Далее
- Проверьте Сводку и нажмите Далее, после чего ваша Группа приложений успешно создалась. Закройте и вернитесь на окно с Группами приложений
Создание правила
Следующим шагом нужно создать правило для определения информации, которая будет содержаться в токене:
- Выберете созданную группу приложений и в правом меню нажмите Свойства
- В окне Приложения выберите Веб-приложение > Изменить
- Выберите вкладку Разрешения клиента и поставьте или проверьте галочку напротив openid
- Во вкладке Правило преобразования выдачи > Добавить правило, далее выберите тип правила из шаблонов Отправка атрибутов LDAP как утверждений и нажмите Далее
- Введите Название правила, выберите в хранилище атрибутов Active Directory, сопоставьте правильно атрибуты (см.ниже), нажмите Готово и примените все изменения.
🔹 Сопоставление атрибутов:
Для успешного переноса пользователя со всеми его данными из AD FS в систему UnSpot, требуется настроить сопоставления.
Нужно сопоставить атрибуты LDAP (левая колонка) с Типами исходящих утверждений (правая колонка). Последняя колонка здесь дана для обозначения, что хранится в этих полях.
В колонке LDAP выберете нужные атрибуты в всплывающем окне, а в Типах исходящих утверждений самостоятельно впишите значения, которые указаны в таблице. Тип исходящего утверждения всегда начинается с символа нижнего регистра.
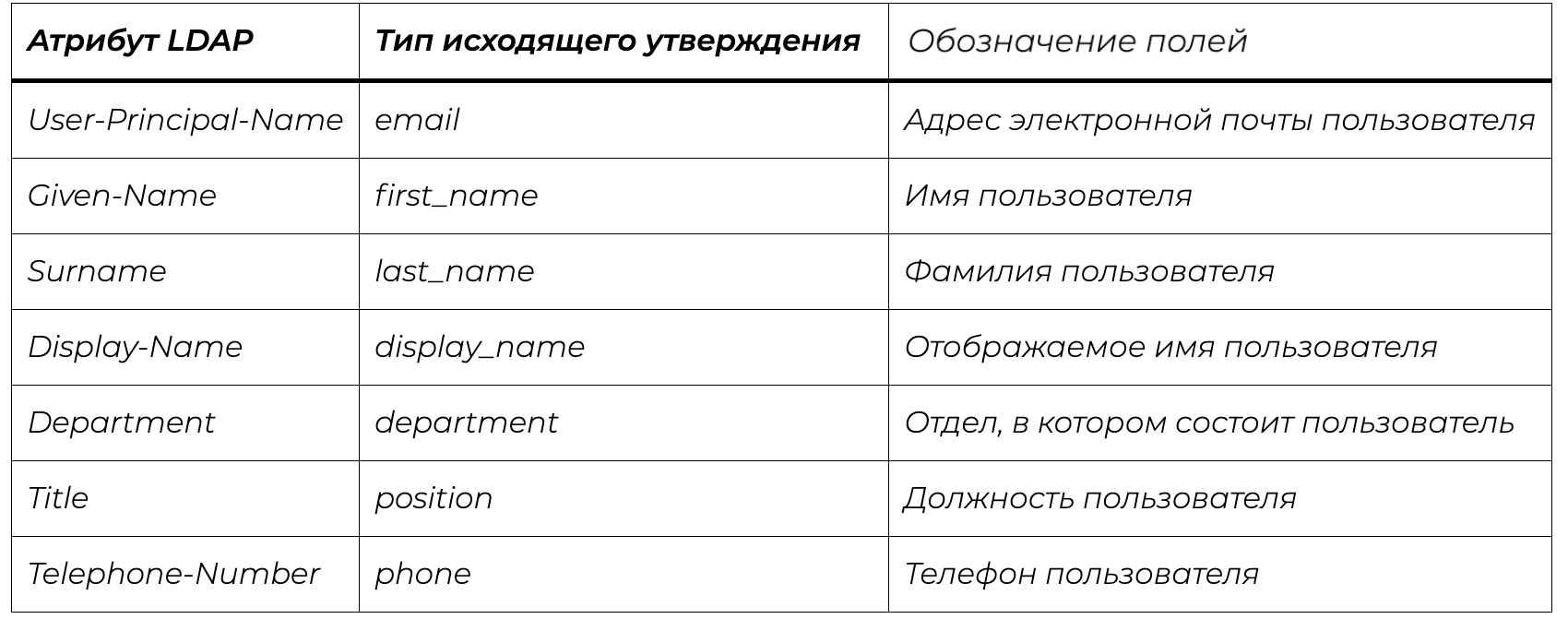
Важно: Чтобы пользователь был создан через AD FS обязательно должен присутствовать email. При отсутствии имени и/или фамилии пустые поля будут заполнены информацией из email.2. Настройка Single Sign-On (SSO)
Подключение SSO OAuth 2.0 авторизации в UnSpot
Если интеграция с AD FS настроена, то при входе в UnSpot добавится возможность входа c помощью on-premises AD аккаунтов.
Для подключения интеграции:
- Перейдите на сайте UnSpot в раздел Настройка > Управление персоналом > Политики доступа
- На странице найдите Дополнительные способы входа и нажмите Подключить к OAuth 2.0
Важно:
Чтобы заполнить данные, такие как LoginUri или JWKs, вы можете воспользоваться ссылкой, заменив <название вашего сервера ADFS>:
https://<название вашего сервера ADFS>/adfs/.well-known/openid-configuration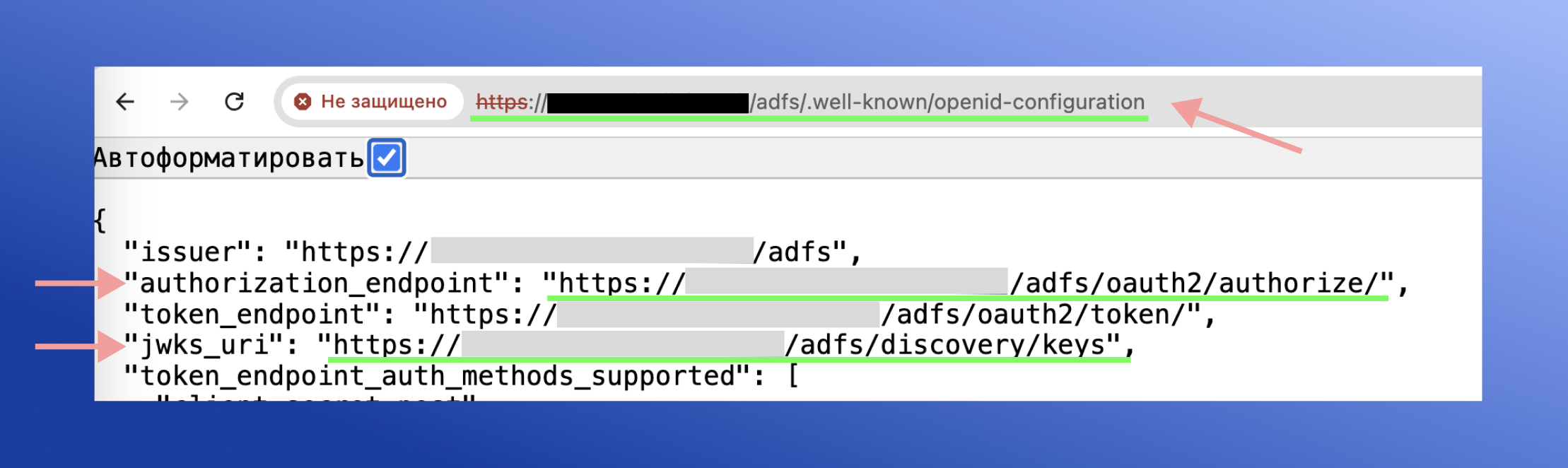
Заполните:
clientId– идентификатор клиента, который вы сохранили из AD FSLoginUri– введите ссылку- Пример:
https://<название вашего сервера ADFS>/adfs/oauth2/authorize
- Пример:
Тип JWKs– проверка подлинности токенов доступа- если вы хотите вставить ссылку > выберите
Url, - если хотите вставить ключи вручную > выберите
Keys
- если вы хотите вставить ссылку > выберите
JWKs– в зависимости от выбранного типа JWK вставьте нижеуказанную ссылку или скопируйте ключи, перейдя по этой ссылке- Пример:
https://<название вашего сервера ADFS>/adfs/discovery/keys
- Пример:
Название– будет отображаться на кнопке подключение при входе в приложениеИконка– будет отображаться на кнопке подключение при входе в приложение. Ограничение на размер изображения: 64px*64px.Тип ответа– Id token. Для интеграции с AD FS выбрите этот тип ответа. AD FS возвращает JWT токен, в котором содержится передаваемые данные пользователя (имя, фамилия, почта, и другие передаваемые данные), которые могут использоваться для создания аккаунта в системе.
Нажмите Сохранить > OAuth 2.0 успешно подключен.
Для отключения OAuth 2.0 нажмите на кнопку Отключить
Важно: Для автоматического входа сотрудников в систему UnSpot и импорта данных из AD FS, необходимо добавить корпоративный домен компании в разделе Настройка > Управление персоналом > Политики доступа > OpenID Connect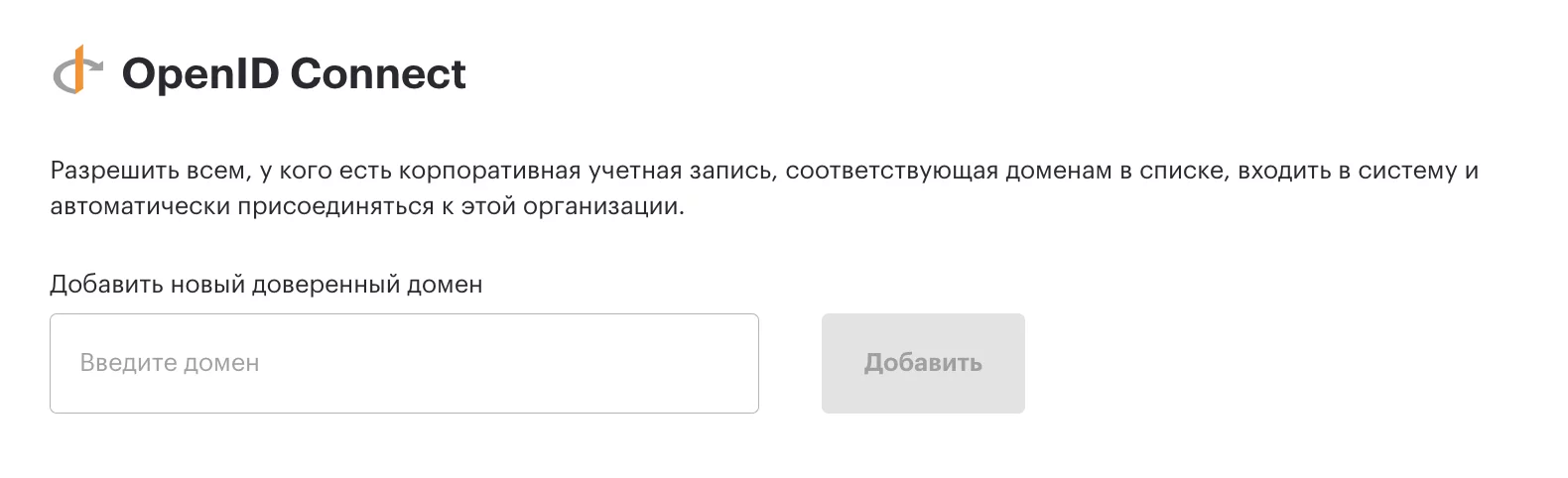
Вход пользователя через SSO
При подключении OAuth 2.0 как вариант входа будет добавлен ваш способ авторизации.
Важно: В случае если у вас откроется предупреждение от браузера, вам нужно перейти на сайт несмотря на предупреждение. Вид предупреждений будет варьироваться в зависимости от браузера. - В предупреждающем окне перейдите в дополнительные параметры и перейдите по ссылке на сайт.
- В открывшемся окне введите Имя пользователя и Пароль (данные AD FS аккаунта) и нажмите кнопку Вход.
