Бронирование стола для гостя
Важно: Менеджер и администратор системы UnSpot могут забронировать стол для гостя в офисе.
Чтобы забронировать стол для гостя:
1. Перейдите в раздел “Офисы“.
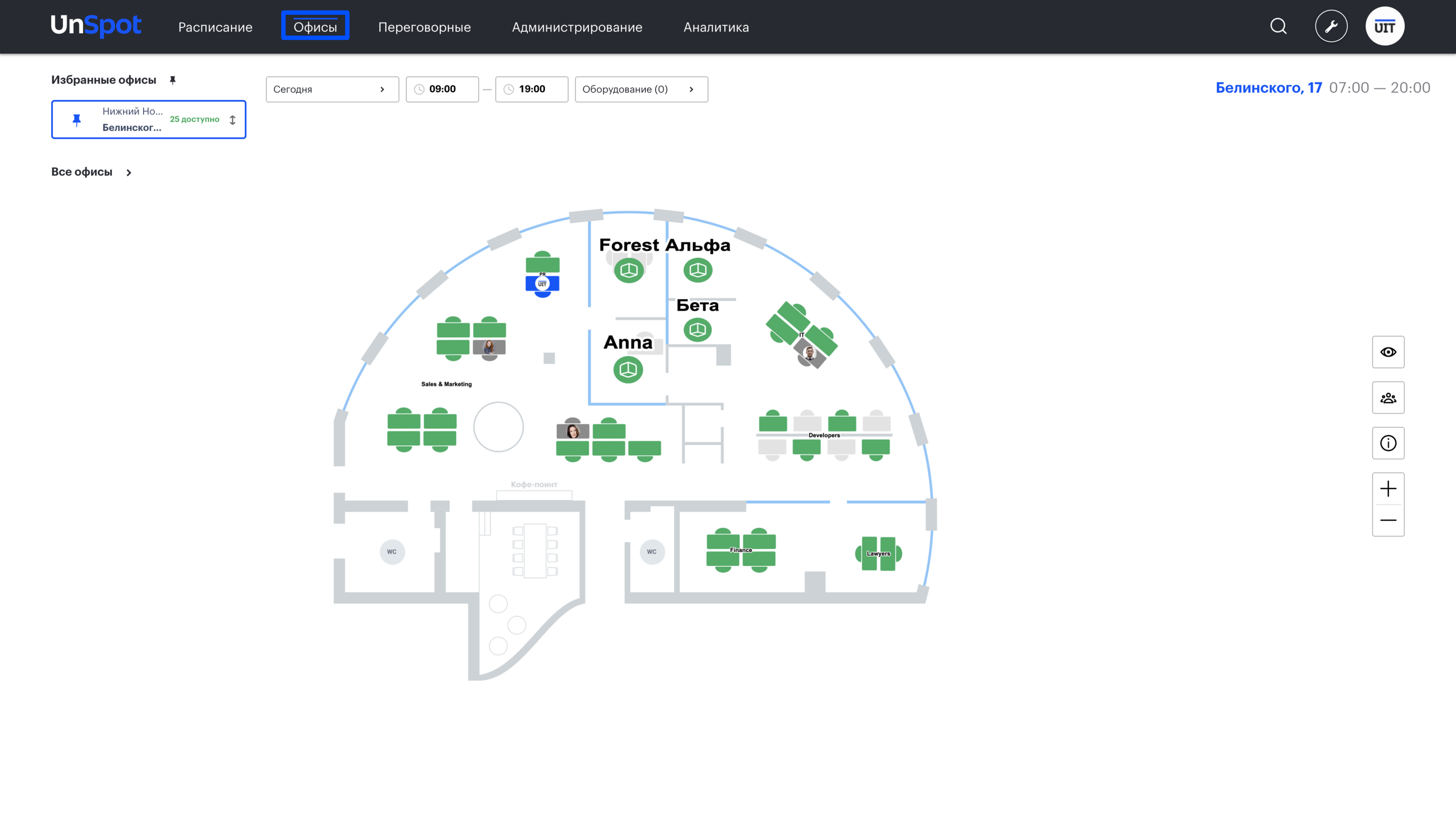
2. Выберите офис, при необходимости укажите параметры поиска рабочих мест.
Совет: Подробнее о взаимодействии с картой офиса вы можете прочитать в статье: “Работа с картой офиса”.
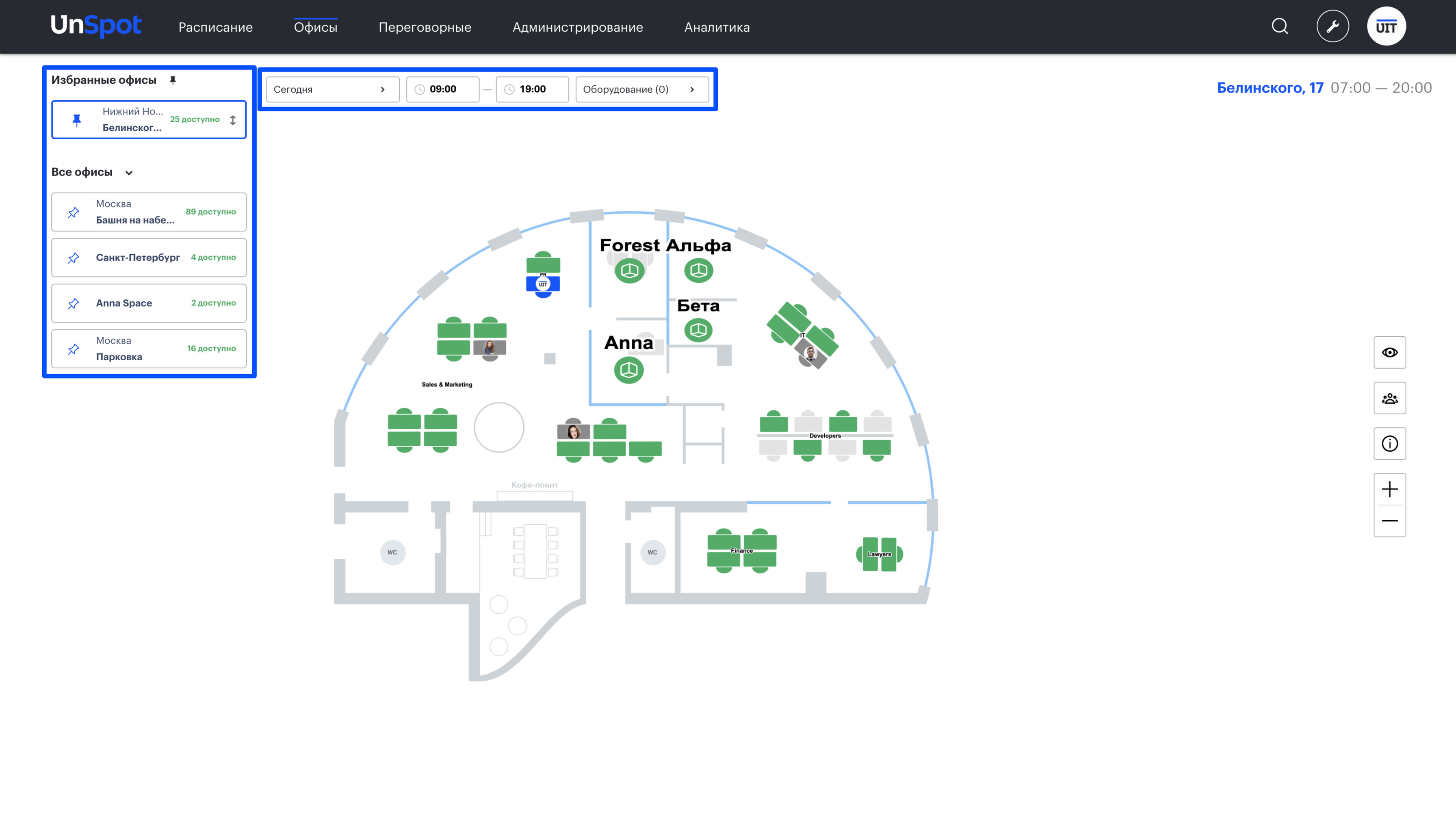
3. Наведите курсор на необходимый свободный стол.
4. В окне нажмите кнопку “… или забронировать для другого“
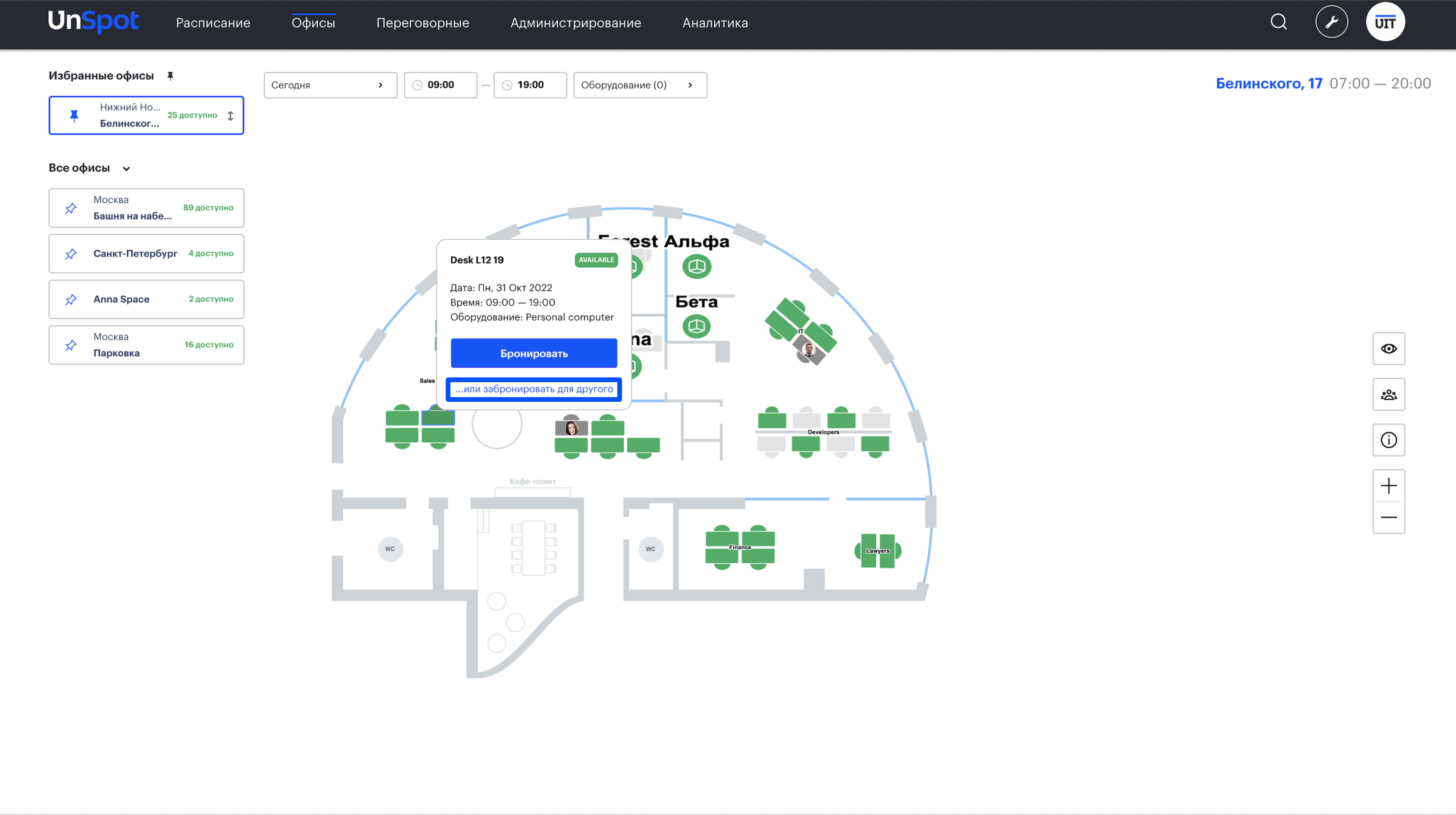
5. В открывшемся окне введите Email гостя, для которого нужно забронировать стол.
6. Нажмите на надпись “Нет результатов. Этот пользователь будет приглашен в качестве гостя” или в любом месте окна вне поля ввода.
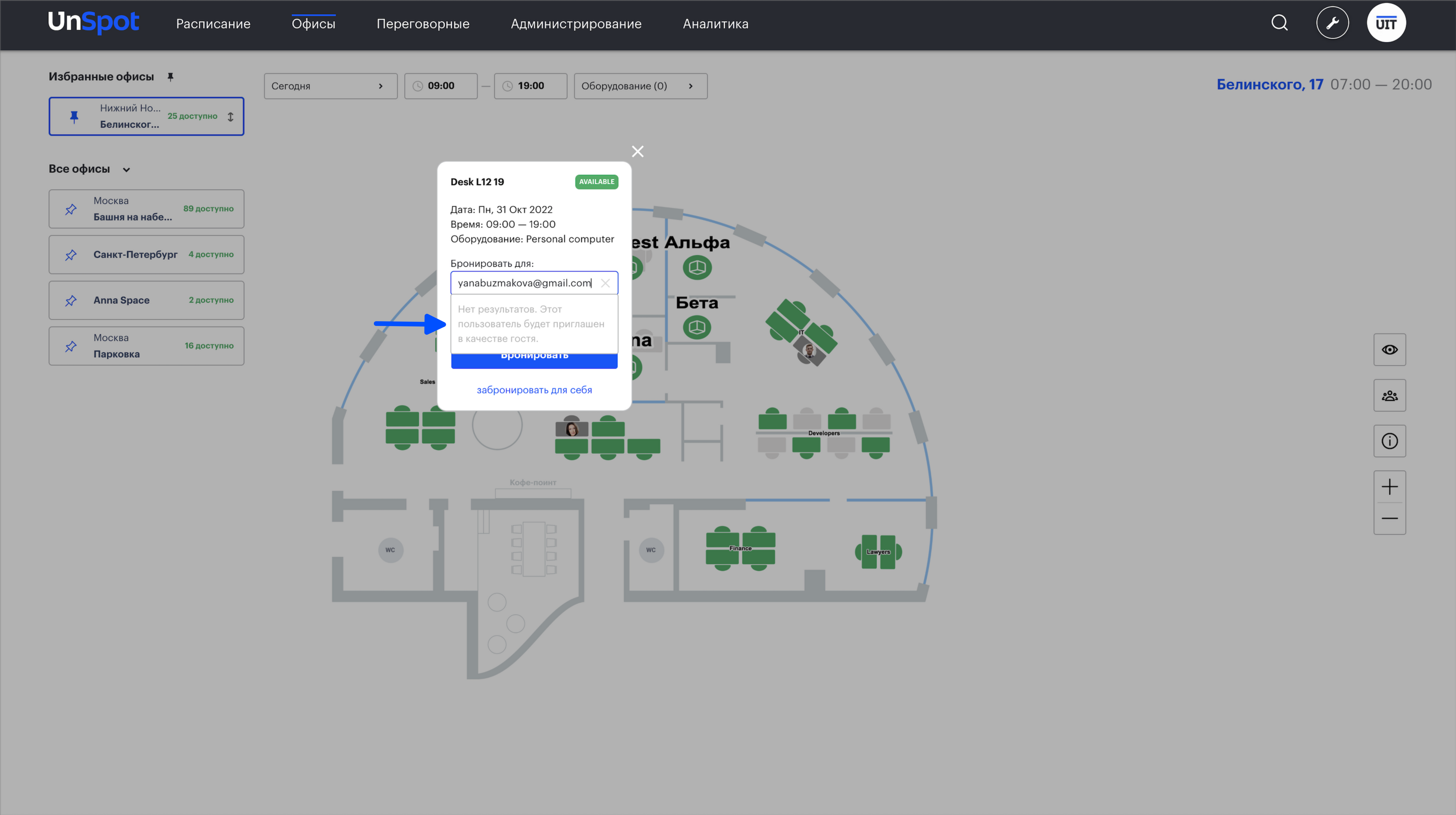
7. Вы можете поставить флажок в поле “Отправить уведомление по почте”, чтобы известить гостя о бронировании по введенному адресу email.
8. Нажмите кнопку “Бронировать”.
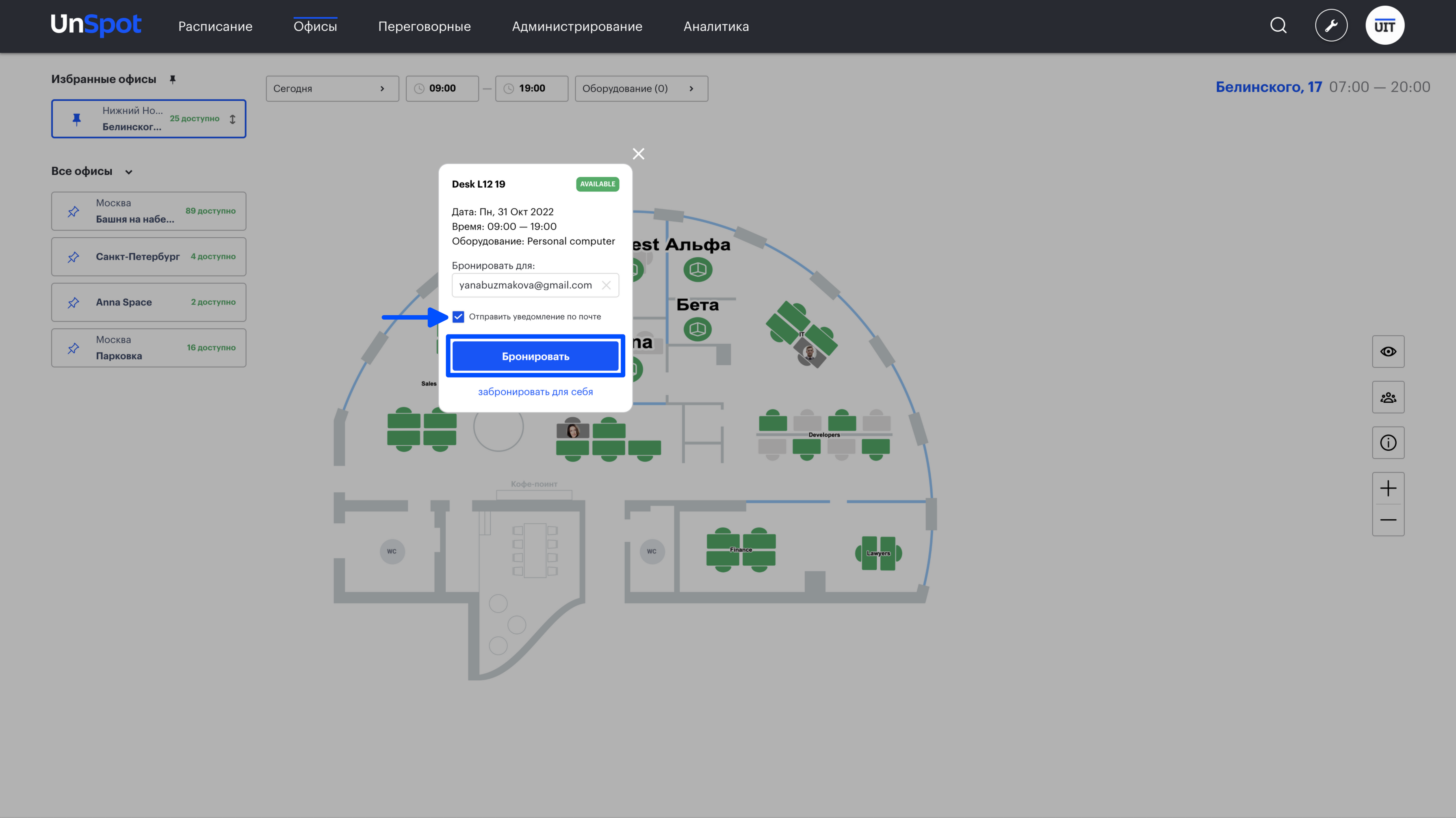
9. Бронирование для гостя успешно создано.
Важно: Менеджер и администратор UnSpot также могут бронировать столы для других сотрудников компании. Подробнее: “Бронирование стола для другого сотрудника”.
Бронирование стола для гостя в мобильном приложении
Чтобы забронировать стол для гостя в мобильном приложении:
1. Перейдите в раздел “Офисы“.
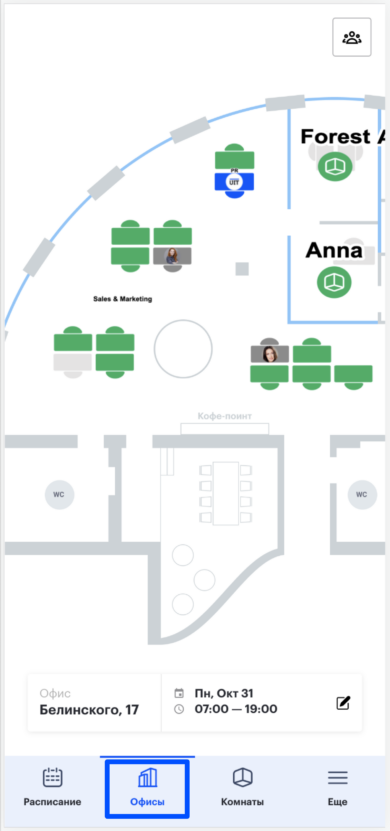
2. Выберите офис, при необходимости укажите параметры поиска рабочих мест.
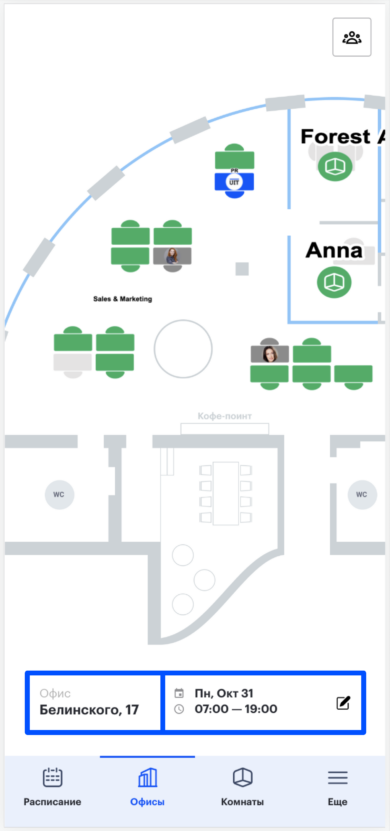
3. Наведите курсор на необходимый свободный стол.
4. В окне нажмите кнопку “… или забронировать для другого“.
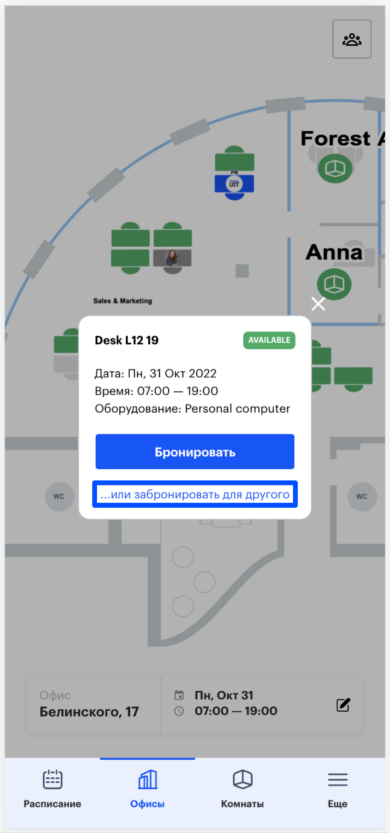
5. В открывшемся окне введите Email гостя, для которого нужно забронировать стол.
6. Нажмите на надпись “Нет результатов. Этот пользователь будет приглашен в качестве гостя“ (или в любом месте окна вне поля ввода).
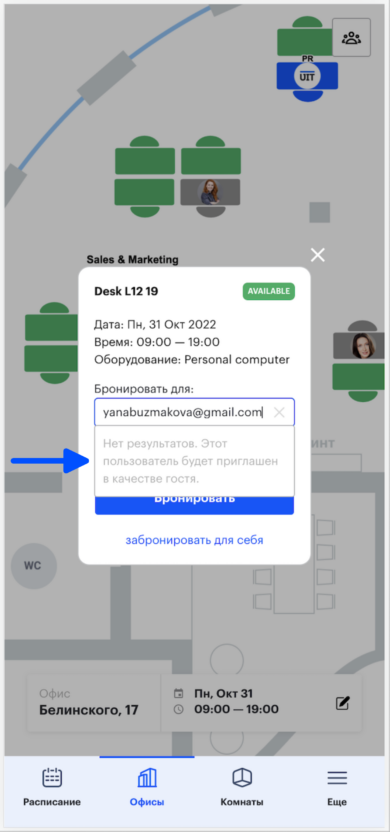
7. Вы можете поставить флажок в поле “Отправить уведомление по почте”, чтобы известить гостя о бронировании по введенному адресу email.
8. Нажмите кнопку “Бронировать“.
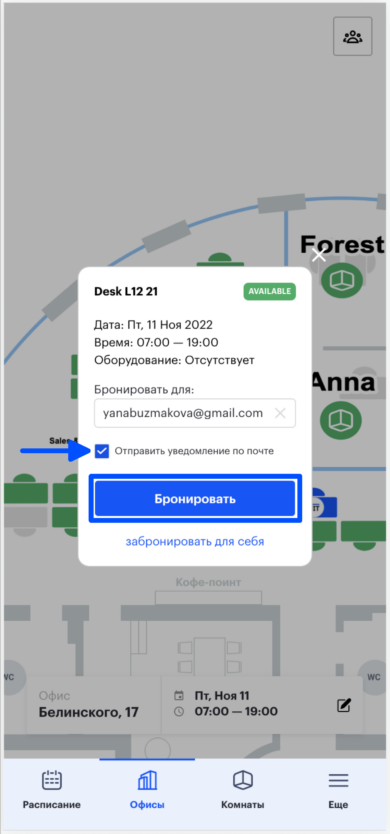
9. Бронирование для гостя успешно создано.
Важно: Менеджер и администратор UnSpot также могут бронировать столы для других сотрудников компании. Подробнее: “Бронирование стола для другого сотрудника”.
