- Администратор
- 1. Настройки компании
- 2. Управление пространствами
- Дисплеи переговорных
- Пространства
- 3. Управление персоналом
- 4. Интеграции
- Подписки (Webhooks)
- СКУД SIGUR
- ОБЗОР ИНТЕГРАЦИЙ
- Синхронизация пользователей из on-premise AD в UnSpot SaaS (сервис LDAP-SCIM)
- Установка UnSpot для Битрикс 24
- Cинхронизация пользователей через API по стандарту SCIM
- Настройка интеграции со Slack
- Настройка интеграции с Zoom
- Настройка SSO (OAuth 2.0) через Keycloak
- Настройка SSO (OAuth 2.0) через AD FS
- Синхронизация пользователей с Azure AD через SCIM
- Синхронизация пользователей с AD sLDAP
- Синхронизация пользователей с Azure AD через Azure API
- Синхронизация пользователей с Google WS
- Предоставление прав на управление ресурсным календарем в Exchange
- Предоставление прав на управление ресурсным календарем в Microsoft 365
- Предоставление прав на управление ресурсным календарем в Google Workspace
- Подключение календаря Exchange к переговорной
- 5. Аналитика
- Пользователь
- Бронирование парковок
- Бронирование переговорных
- Бронирование столов
- Использование UnSpot
- Мои бронирования
- Мои календари
- Настройки личного аккаунта
- Расписание
- Регистрация и вход пользователя
- Роль менеджера
- Правила синхронизации календарей
- Приложение UnSpot Display
- Распространенные проблемы
- Переговорная показана как организатор встречи
- В разделе "Переговорные" показываются все события календаря
- Событие не отображается в разделе "Аналитика"
- Событие в календаре не обновляется
- Событие в моем календаре исчезло
- Не получается прикрепить к событию переговорную
- Не получается удалить бронирование переговорной
- Не создается повторяющееся событие
- Событие не отображается в разделе "Мои календари"
- Бронирование из UnSpot не отображается в календаре
- Пропало бронирование в UnSpot
Нет подходящих статей
Бронирование переговорной в календаре
Для создания бронирования переговорной комнаты:
1. Нажмите на вашу иконку профиля в правом верхнем углу экрана и выберите “Мои календари“.
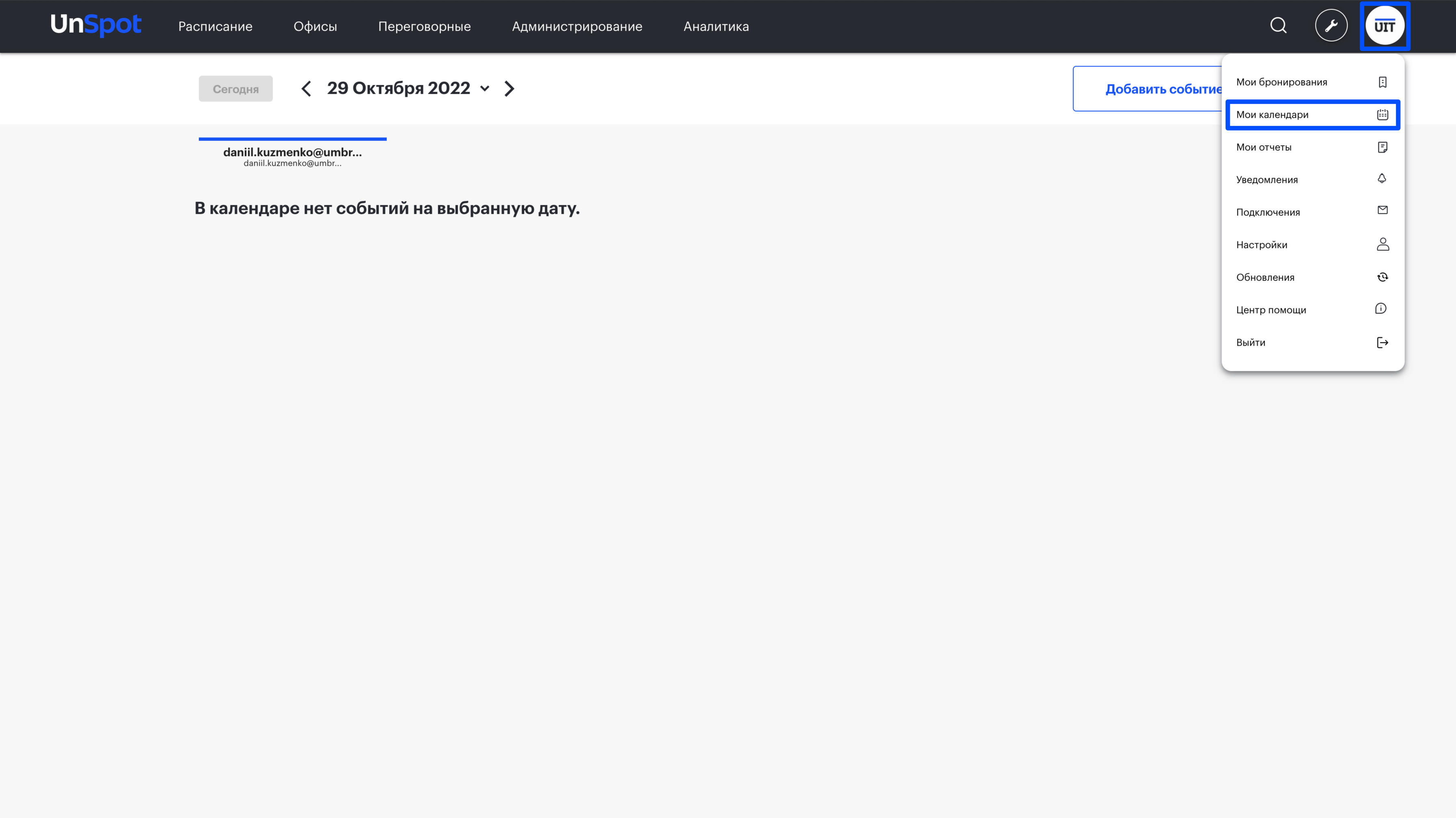
2. Выберите дату для создания бронирования и нажмите кнопку “Добавить событие“.
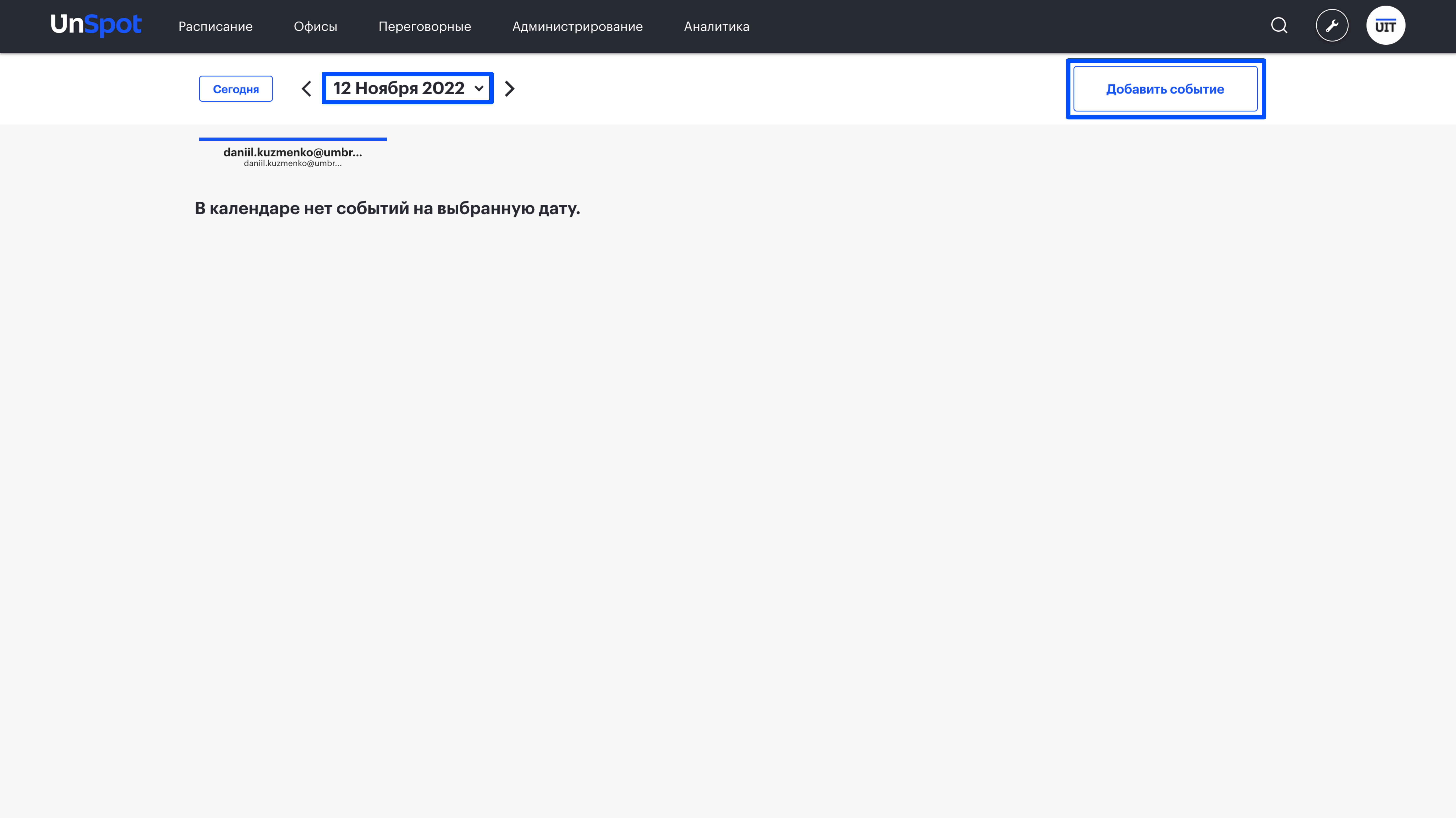
3. В открывшемся окне введите:
а) Название события
б) Выберите комнату для бронирования
в) Интервал времени
4. Нажмите кнопку “Бронировать“.
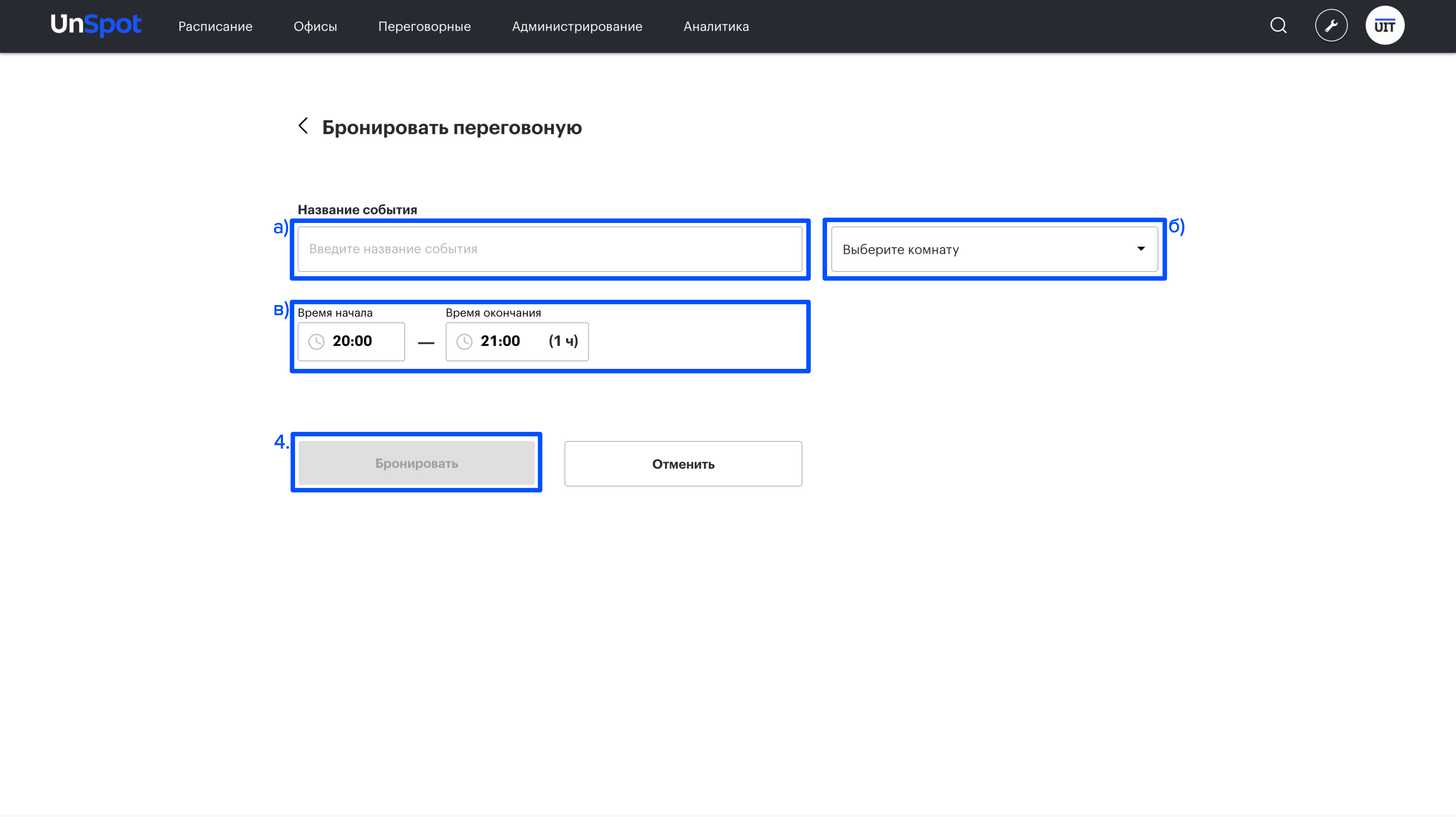
5. Бронирование переговорной комнаты совершено успешно.
Бронирование переговорной в календаре в мобильном приложении
Для бронирования переговорной в календаре в мобильном приложении:
1. Перейдите в раздел “Еще“ и выберите “Мои календари“.
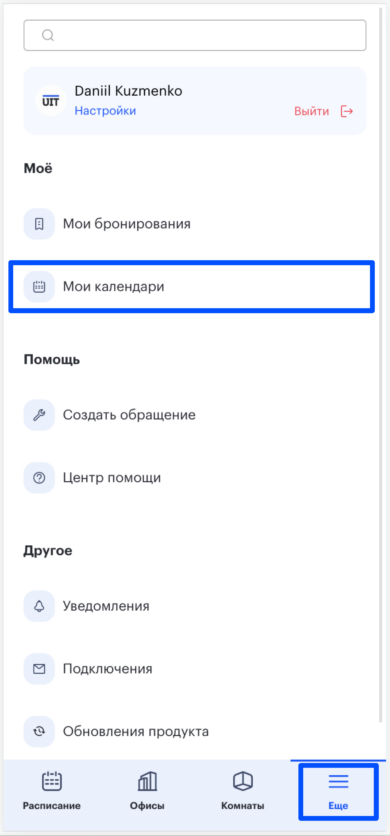
2. Нажмите на текущую дату либо иконку.
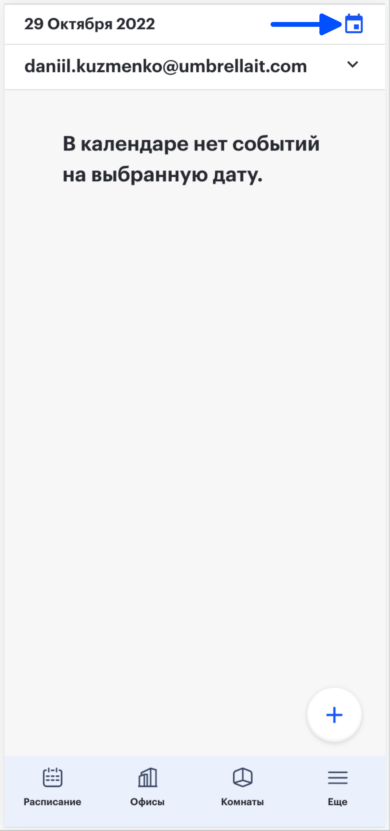
3. Выберите желаемую дату.
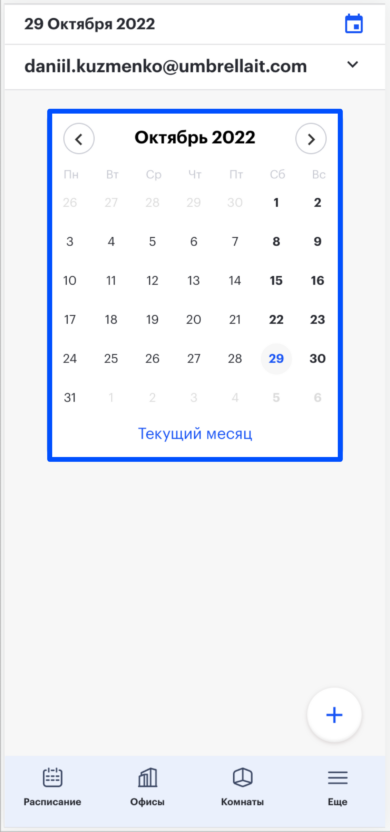
4. Нажмите кнопку “Добавить бронирование“ (иконка плюс).
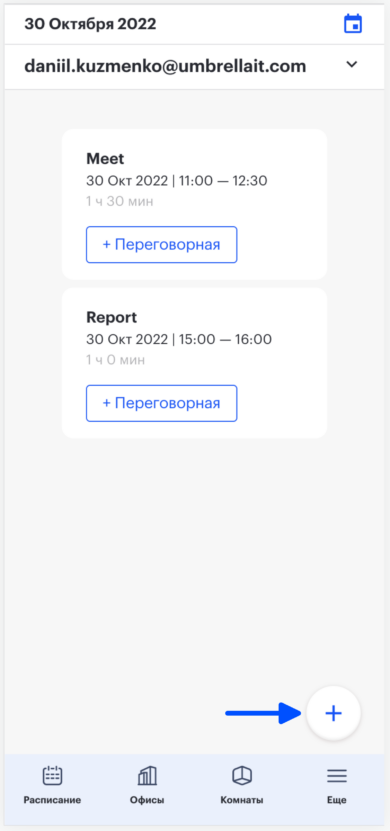
5. В открывшемся окне введите:
а) Название события
б) Интервал времени
в) Выберите комнату для бронирования
6. Нажмите кнопку “Бронировать“.
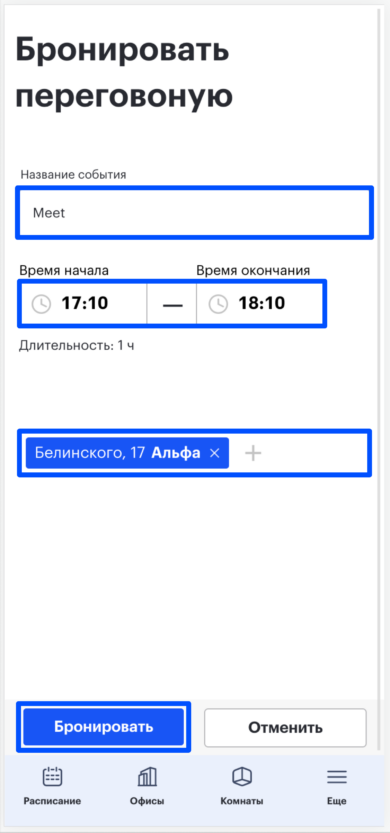
7. Бронирование переговорной комнаты успешно завершено.
