Бронирование переговорной через приложение UnSpot Display
Рассмотрим основные возможности стартового экрана “Пространство”.
Добавление бронирования
Для добавления бронирования переговорной:
1. Нажмите кнопку “Добавить бронирование“ в правой части экрана.
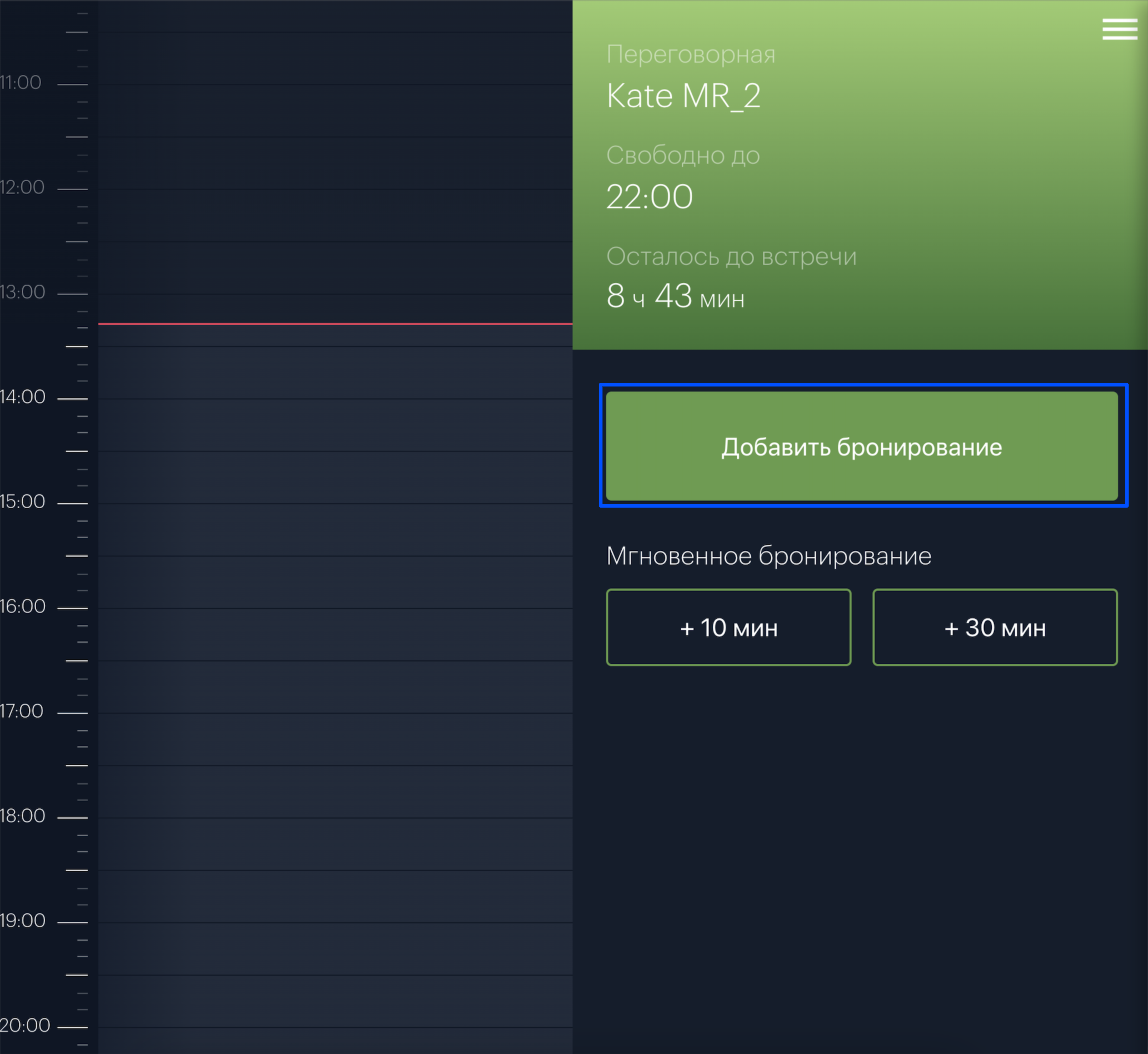
2. Введите название события, выберите время начала бронирования из выпадающего списка и длительность бронирования.
Совет: Также для выбора времени можно нажать на необходимую строку времени в левой части экрана. При нажатии на другие строки будет изменяться время начала бронирования.
3. Нажмите кнопку “Бронировать“.
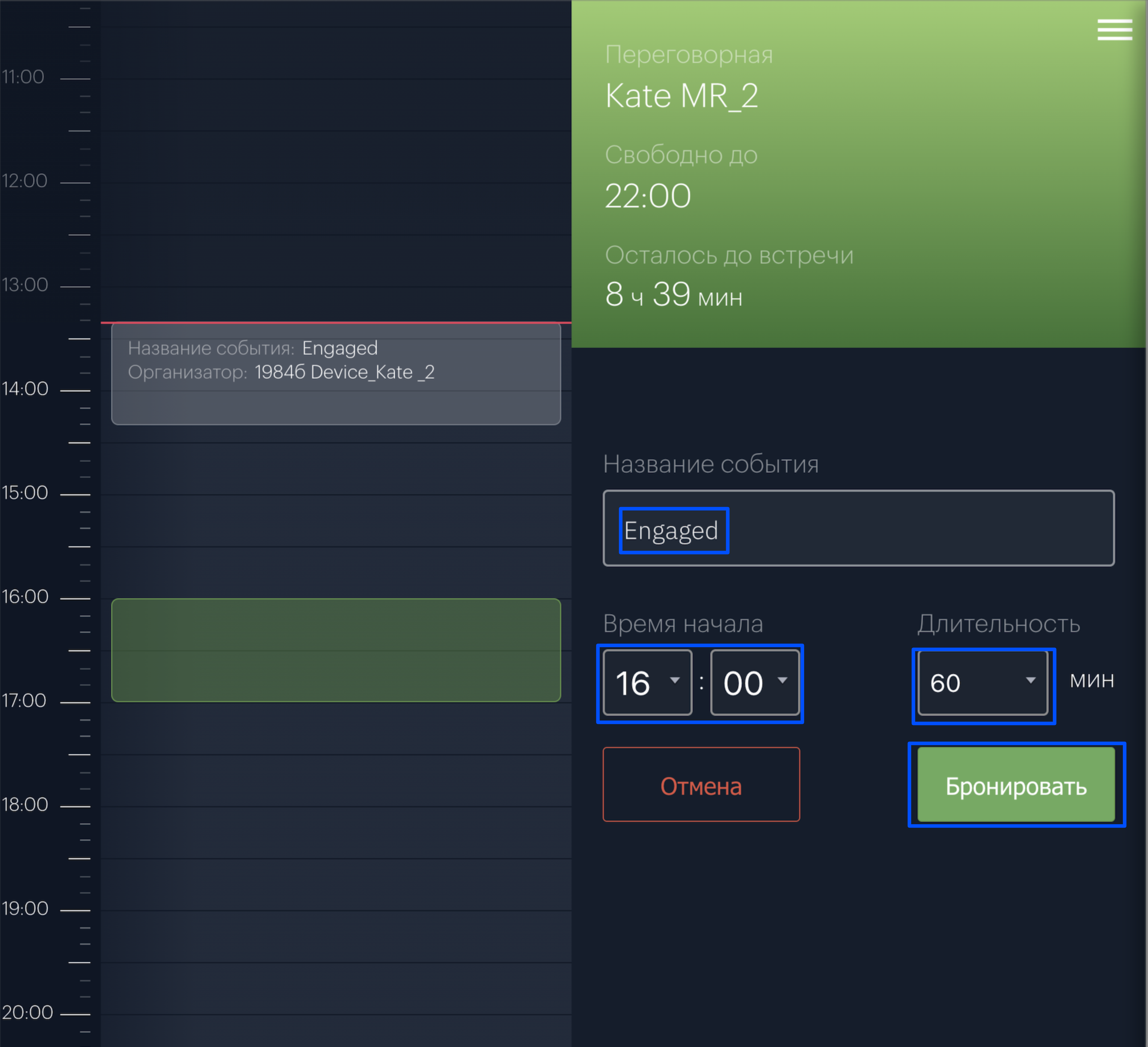
4. Ваше бронирование отобразится на левой части экрана устройства.
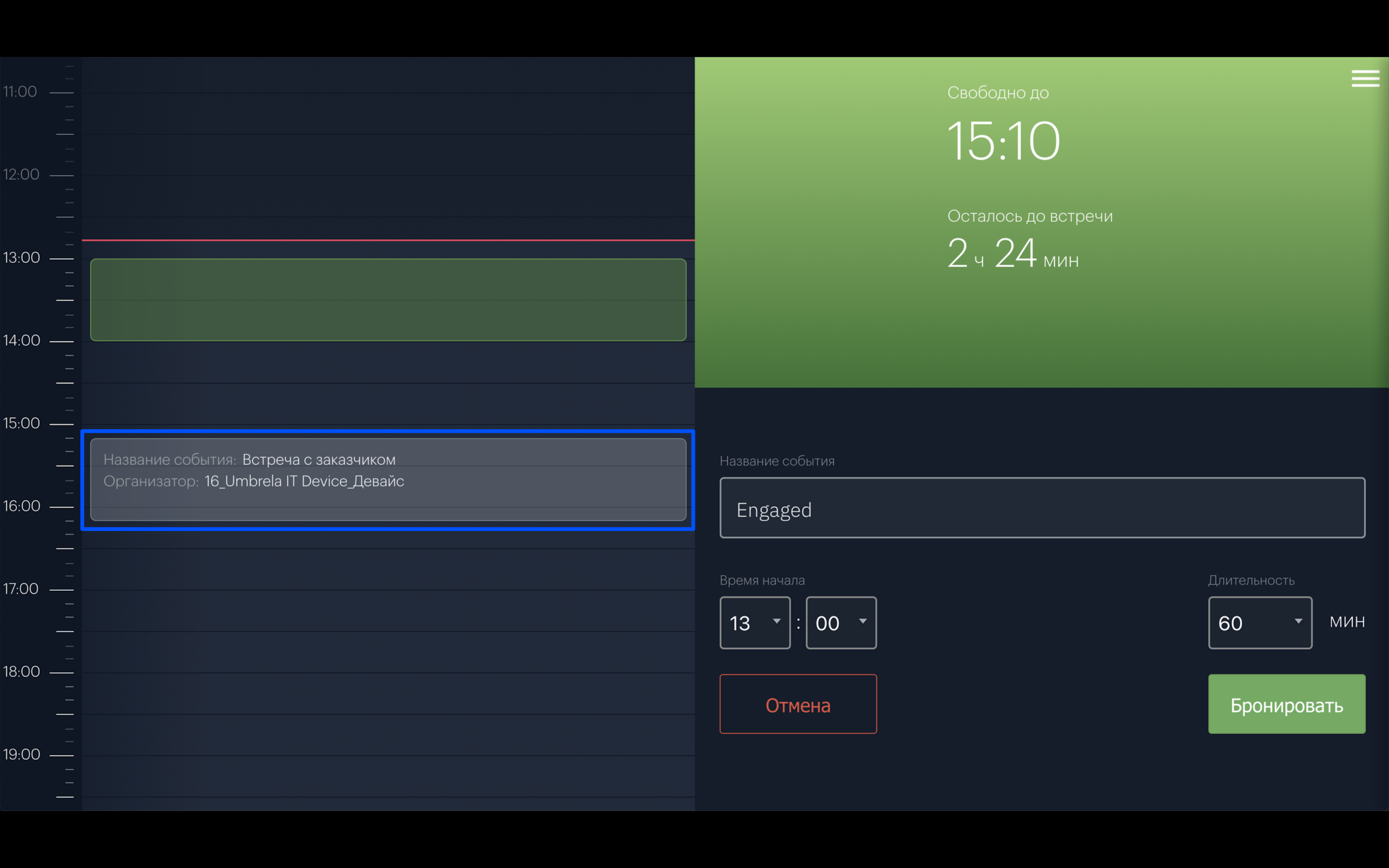
Добавление быстрого бронирования
Для добавления мгновенного бронирования переговорной комнаты:
1. Нажмите кнопку бронирования “+ 10 мин” или “+ 30 мин”.
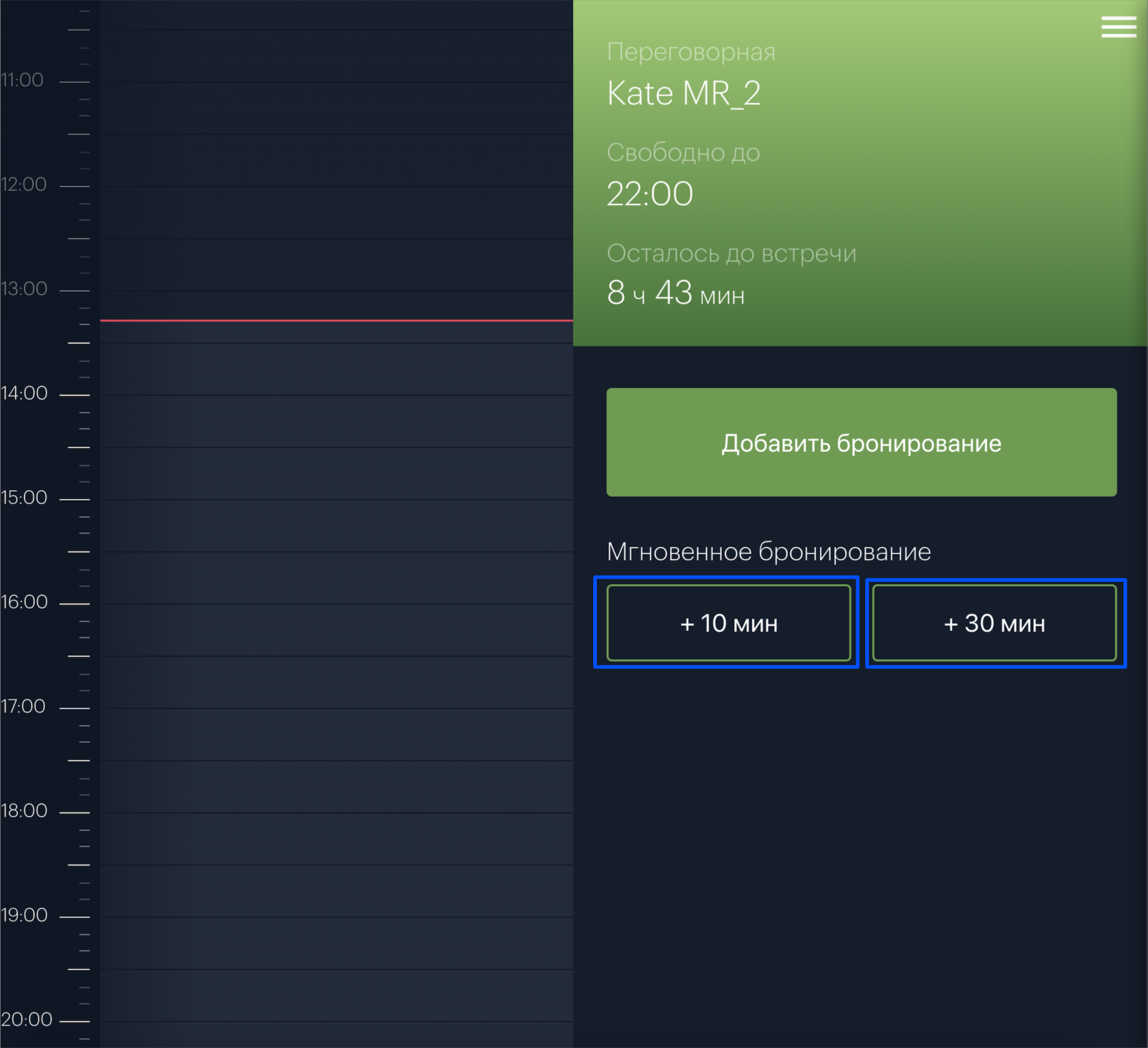
2. Ваше бронирование отобразится на левой части экрана устройства и начнется автоматически.
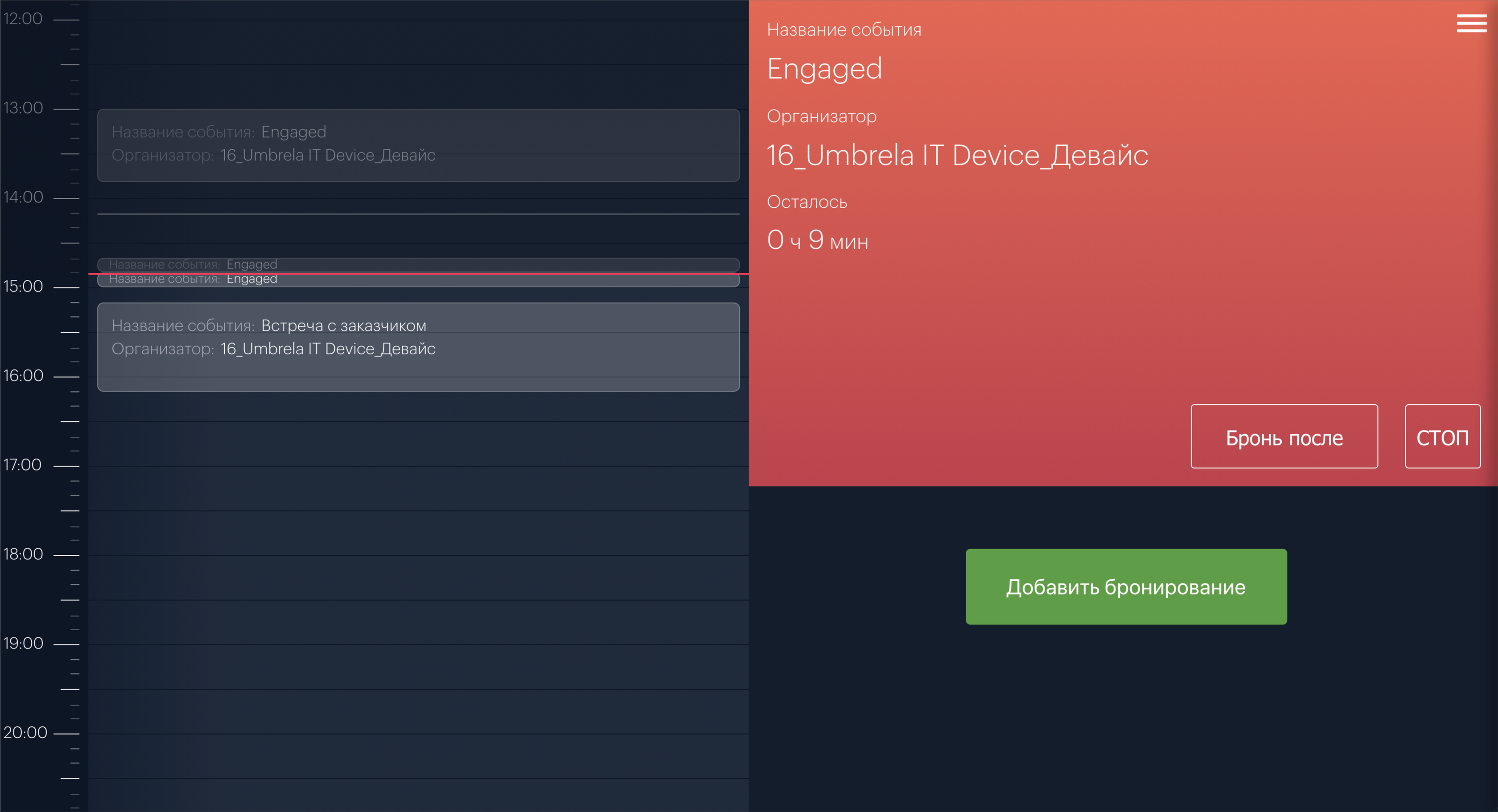
Важно: Если до следующего бронирования осталось меньше 10/30 минут или в данный момент идет встреча, то соответствующие кнопки не будут активны.
Остановка бронирования
Если событие в переговорной комнате закончилось раньше истечения забронированного времени:
1. Нажмите кнопку “СТОП“ в правой части экрана.
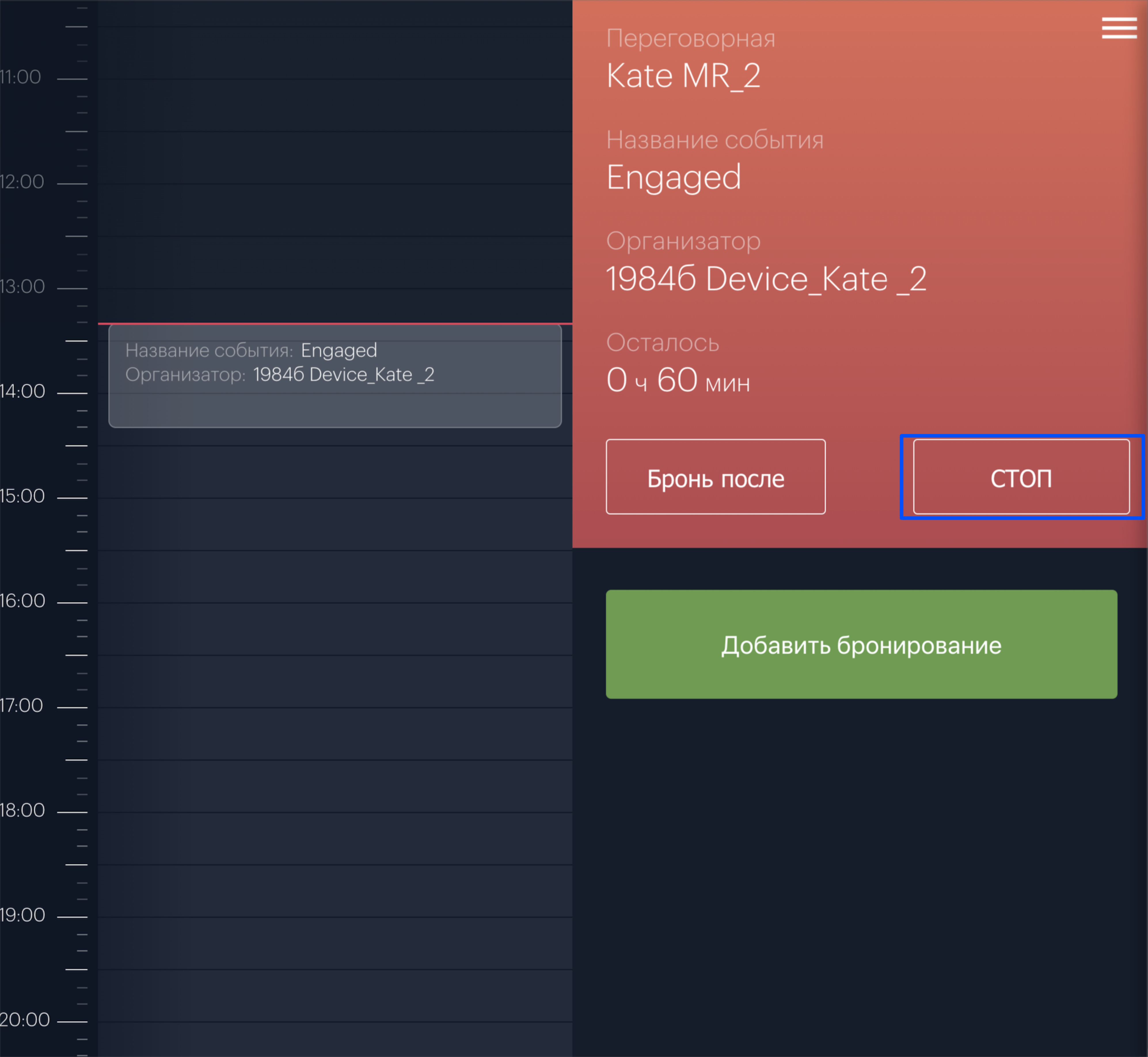
2. Подтвердите окончание события нажатием на кнопку “Да”.
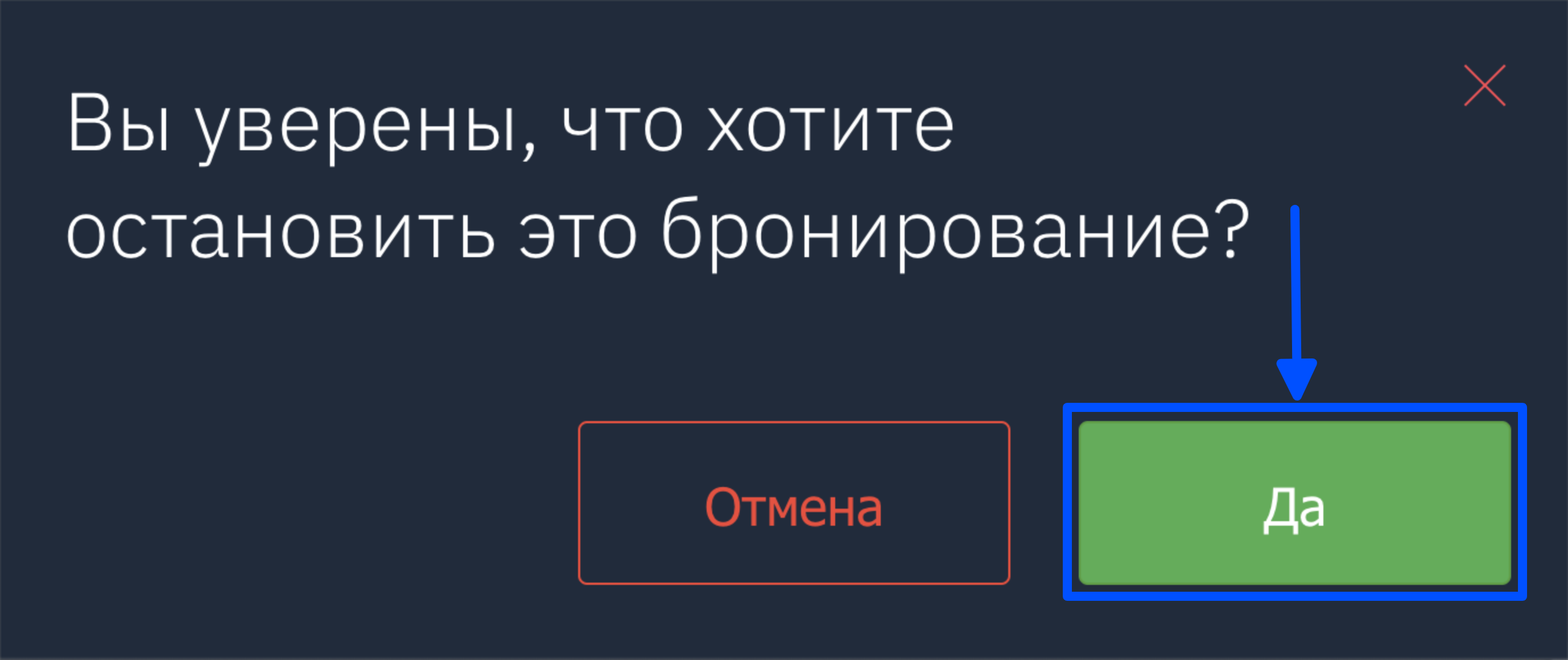
3. Бронирование успешно завершено. Оно будет отображаться в левой части экрана с фактической длительностью.
Бронирование после запланированного события
Если вам необходимо создать бронирование сразу после запланированного, то:
1. Нажмите на запланированное событие в левой части экрана.
2. Нажмите кнопку “Бронь после“.
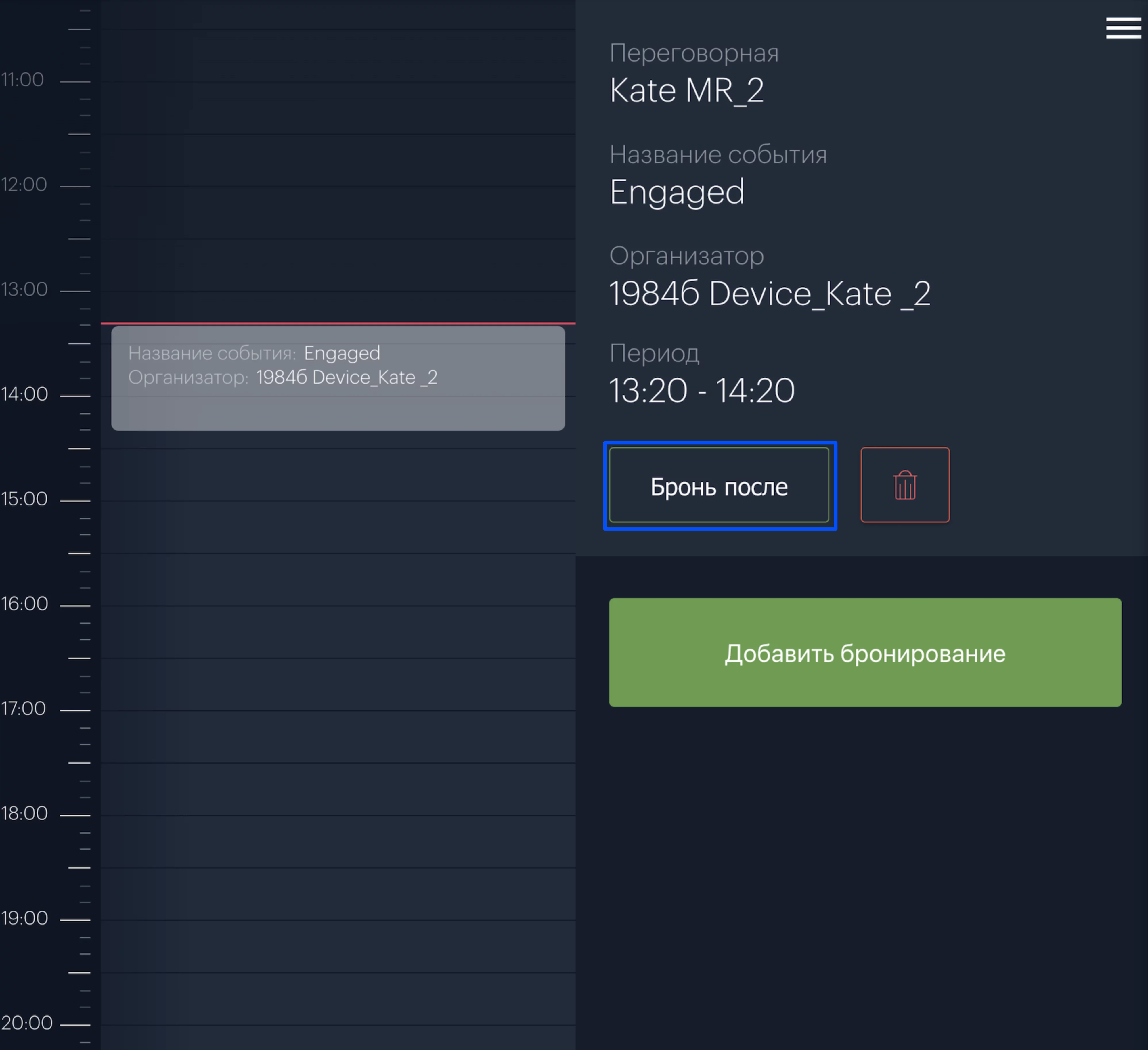
3. Введите название события и длительность бронирования.
Важно:
- Максимальная длительность бронирования ограничена количеством времени до следующего бронирования переговорной.
- Например, если до следующего события осталось 30 минут, максимальная длительность создаваемого бронирования составит 30 минут.
4. Нажмите кнопку “Бронировать”.
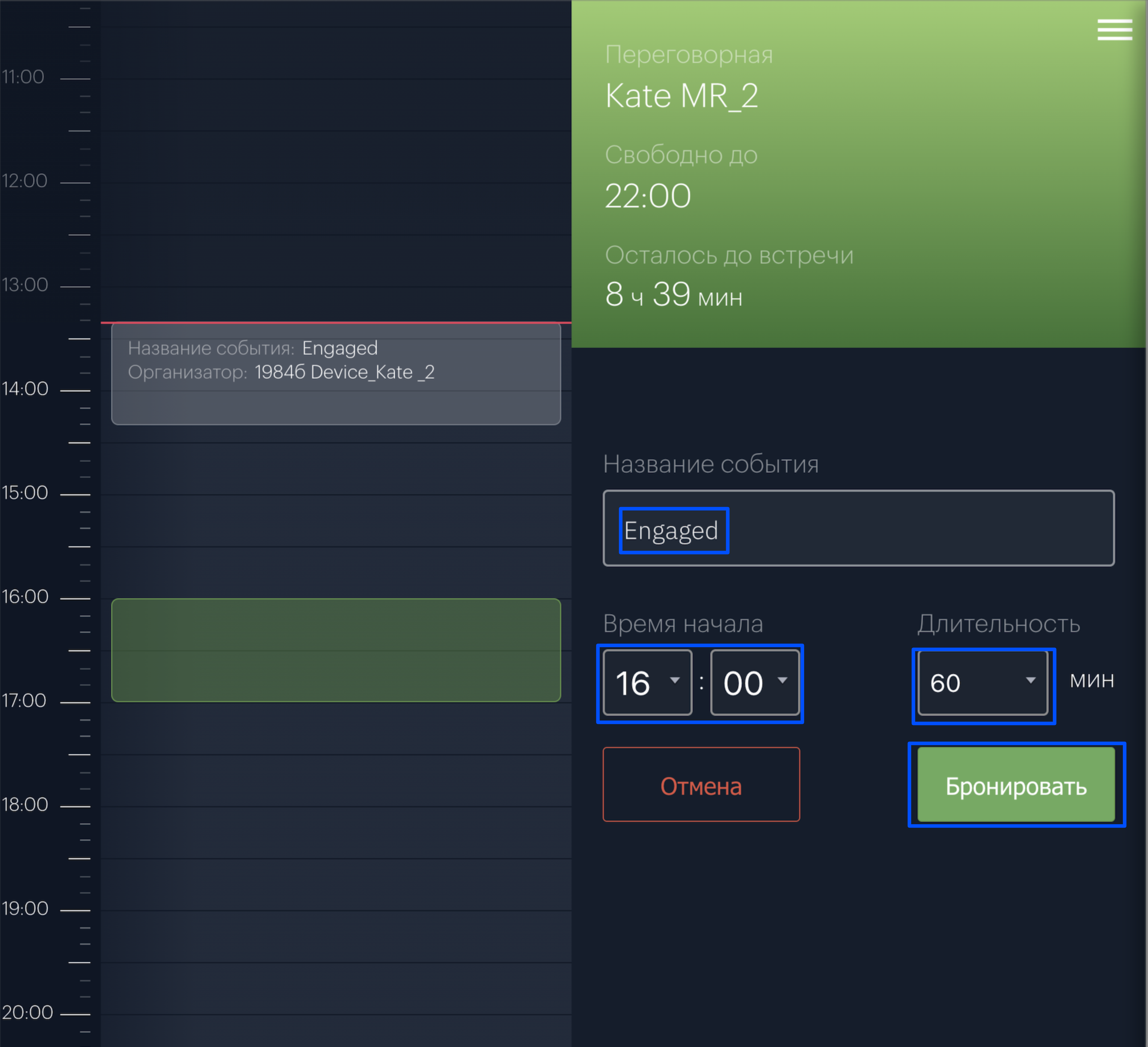
5. Ваше бронирование отобразится в левой части экрана устройства после выбранной встречи и в разделе “Мои бронирования” в системе UnSpot.
